 今、MP4形式は最も流行っている動画形式です。実際に言えば、MP4はISO/IEC 14496規格のPart 14の項で規定されたマルチメディアコンテナです。H.264(AVC)、H.265(HEVC)、MPEG-4、Xvidなどの動画コーデック、AACやMP3などの音声コーデック、JPEGとPNGなどの静止画、SRT、ASS、SSAなどの字幕を多重化して格納できます。
今、MP4形式は最も流行っている動画形式です。実際に言えば、MP4はISO/IEC 14496規格のPart 14の項で規定されたマルチメディアコンテナです。H.264(AVC)、H.265(HEVC)、MPEG-4、Xvidなどの動画コーデック、AACやMP3などの音声コーデック、JPEGとPNGなどの静止画、SRT、ASS、SSAなどの字幕を多重化して格納できます。
目下の携帯電話、タブレットとゲーム機は、殆どMP4動画形式に対応しています。iPhone、iPad、Samsung/Huawei/LGなどのAndroid携帯電話とタブレット、PSP、PS3、PS4、Xboxなどのデバイスが対応可能動画形式は異なりますが、必ずMP4動画に対応しています。なお、H.264 動画コーデックと AAC 音声コーデックによる MP4 コンテナー形式はHTML5標準の一つです。デスクトップ版およびモバイル版の Internet Explorer、Microsoft Edge、 Safari、 Chrome はネイティブで対応しています。
MP4形式はそんなに広く採用されていますので、MP4変換もよく行われます。MP4変換とは、AVI、MKV、M2TS、WMV、FLV、MPG、MOVなどほかの動画形式からMP4動画に変換することです。携帯電話とタブレットの性能の制限のため、目下WindowsとMacのパソコンしか変換できません。MP4変換は、オンライン変換サイトとディスクトップ版のMP4変換ソフトを利用して実現できます。オンライン変換サイトを利用して、MP4変換の一般的な手順は、動画をアップロードして、サイトのサーバー側で変換を行って、変換完了後、出力をダウンロードすることです。ファイルサイズの制限がよくあって、動画の簡単編集なども不可能です。個人使用にはあんまり勧めていません。ですので、今パソコンでMP4変換ソフトを利用するのは主流のやり方です。
また、手元のDVDディスク或いはBlu-rayディスクをスマホやタブレットで再生したいこともあるでしょう。その時、DVD MP4変換或いはBlu-ray MP4変換が必要です。無料のHandBrake、VidCoderなどの変換ソフトは暗号化されていないDVDディスクとBlu-rayディスクに対応できますが、市販・レンタルのコピーガードのあるDVD・Blu-rayディスクに対応していません。
この記事ではVidMobie究極動画変換という究極なMP4動画変換ソフトを紹介します。
 VidMobie究極動画変換は使いやすいインターフェースを持って、動画変換、音声変換、音声抽出、DVD変換、DVDコピー、Blu-ray変換とBlu-rayコピーなど多くの機能を搭載しているマルチメディアソリューションです。MKV、AVI、MOV、M2TS、FLV、MPG、WMVなど多くの形式を汎用のMP4動画に変換できます。また、市販・レンタル・ホームメードのDVD・Blu-rayディスク、DVD・Blu-rayフォルダ、DVD・Blu-ray ISOイメージをMP4動画に変換できます。更に、市販・レンタルのDVD・Blu-rayディスクをパソコンにコピーして、DVD・Blu-rayフォルダとして保存できます。
VidMobie究極動画変換は使いやすいインターフェースを持って、動画変換、音声変換、音声抽出、DVD変換、DVDコピー、Blu-ray変換とBlu-rayコピーなど多くの機能を搭載しているマルチメディアソリューションです。MKV、AVI、MOV、M2TS、FLV、MPG、WMVなど多くの形式を汎用のMP4動画に変換できます。また、市販・レンタル・ホームメードのDVD・Blu-rayディスク、DVD・Blu-rayフォルダ、DVD・Blu-ray ISOイメージをMP4動画に変換できます。更に、市販・レンタルのDVD・Blu-rayディスクをパソコンにコピーして、DVD・Blu-rayフォルダとして保存できます。
VidMobie究極動画変換にも動画編集機能を搭載しています。またMP4動画変換、DVD MP4変換とBlu-ray MP4変換は6倍速に対応できますので、時間を節約できます。VidMobie究極動画変換の素晴らしい機能をご覧ください。
- MKV、AVI、MOV、M2TS、MPG、FLV、WMV、RMVB、MPGなど様々な動画形式をMP4に変換
- DVD MP4変換に対応:DVDディスク、DVDフォルダ、DVD ISOイメージとDVD IFOファイルをMP4に変換
- Blu-ray MP4変換に対応:Blu-rayディスク、Blu-rayフォルダとBlu-ray ISOイメージをMP4に変換
- 結合、トリム、クロップ、ウォーターマーク追加、効果追加、回転、反転など多彩な編集機能を搭載
- 必要に応じて、240P、360P、480P、720P、1080P、2K、4Kなど解像度のMP4動画に変換
- MP4動画だけではなく、MKV、AVI、FLV、AVI、WMV、MP3、M4A、FLACなど様々な出力動画と音声形式を用意
- iPhone、iPad、Androidスマホやタブレット、テレビ、Samsung、Huawei、Sony、LG、Xiaomi、PSP、PS3、PS4、Xboxなど様々なスマホ、タブレットとゲーム機に最適化された出力MP4出力を用意
- Adobe Premiere、Final Cut Pro X、Sony Vegasなど多くの動画編集ソフトに最適化された出力を用意
- 音声形式の相互変換、または動画、DVDとブルーレイからの音声抽出に対応
- GPUアクセラレーションに対応、MP4動画変換、DVD MP4変換、Blu-ray MP4変換は6倍速
VidMobie 究極動画変換はWindows版とMac版を用意しています。無料体験版では動画、DVDとブルーレイの変換が三分まで、ブルーレイ・DVDのディスクのコピーが500MBまでの制限があります。
無料体験版の制限を解除するに、一年ライセンス或いは永久ライセンスを購入する必要があります。
一年ライセンス:4980円 | 永久ライセンス:9980円
この究極のMP4変換ソフトを利用して、様々な動画形式、DVDムービーとブルーレイムービーを高速高画質でMP4動画に変換する手順は以下です。
ステップ1:動画、DVD或いはBlu-rayを追加
VidMobie究極動画変換ソフトを起動すると、ツールバーで「Blu-ray/DVDを追加」、「動画を追加」、「編集」、「バックアップ」と「オプション」など五つのボタンが表示されます。「Blu-ray/DVDを追加」をクリックして、或いは隣の小さいな三角(▽)ボタンをクリックして、Blu-ray・DVDのディスク、フォルダとISOイメージを追加できます。「動画を追加」をクリックして、様々な動画形式を追加できます。
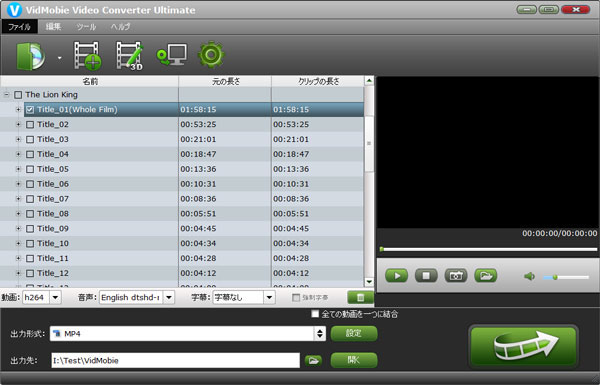
ステップ2:MP4出力動画を選択
下部の出力形式のリストをクリックして、「Common Video」のカテゴリに移動して、MP4出力動画を選択できます。手元のスマホ、タブレットとゲーム機で再生したい場合、デバイスに最適化されたMP4出力動画を選択したほうがいいです。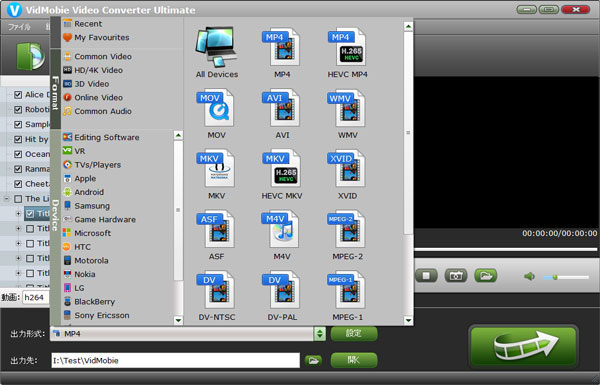
MP4出力動画のデフォルトの設定は十分良いですが、必要に応じて、MP4出力形式のパラメータをカスタマイズすることも可能です。動画コーデック、動画ビットレート、解像度、フレームレート、音声コーデック、音声ビットレート、サンプルレート、チャンネルなどをカスタマイズです。
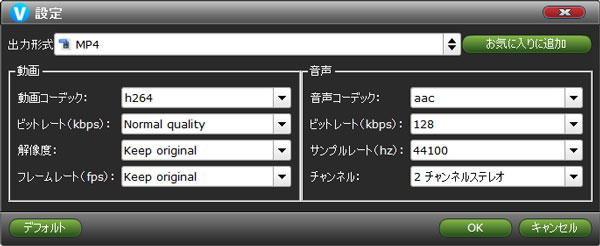
ステップ3:ソースの編集
必要に応じて、変換する前に、入力の動画、DVDとブルーレイの編集も可能です。ソースを選択して、ツールバーでの「編集」ボタンをクリックすれば、編集画面が表示されます。トリム、クロップ、ウォーターマークと効果などの四つのタブで、異なる編集機能を利用できます。
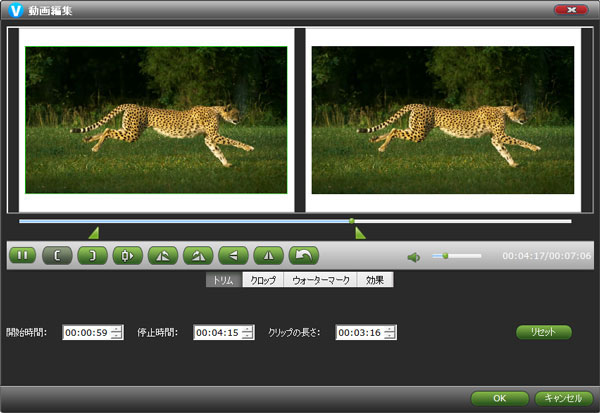
入力を編集したくない場合、このステップをスキップして、MP4変換を直接開始してもOKです。
ステップ4:MP4変換を開始
VidMobie究極動画変換の右下にある変換ボタンをクリックすれば、追加した動画、DVDムービーとBlu-rayムービーからMP4動画への変換が始まります。MP4変換は6倍速ですから、時間を節約できます。MP4変換完了後の動作も指定できます。
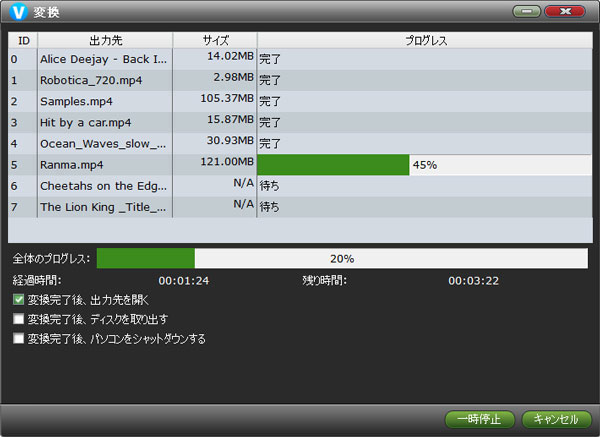
動画とDVD或いはブルーレイもMP4変換リストに追加した場合、ファイルは一一に変換されます。動画だけを追加した場合、複数の動画を同時にMP4動画に変換できます。一一に変換しても、MP4変換に必要な時間は長くなりません。
これで、どんな形式の動画ファイル、DVDムービーとブルーレイムービーも簡単にMP4動画に変換できます。デバイスを持ち歩いて、映画を存分に楽しめましょう。
動画、DVDとBlu-rayをMP4動画に変換したい方は、ぜひVidMobie究極動画変換ソフトをダウンロードして試しましょう。
一年ライセンス:4980円 | 永久ライセンス:9980円