 VideoProc は有名なマルチメディアソフトの開発・販売会社であるDigiarty Softwareが提供する一体化されたマルチメディア・ソリューションであり、動画変換、音楽変換、DVD変換、DVDコピー、動画ダウンロード、音楽ダウンロードと録画などの機能を統合して、異なるユーザーの需要を満たすことができます。斬新で使いやすいインターフェース、速い変換・ダウンロードスピード、満載のツールボックスと多様で実用的な設定項目を合わせて、初心者からエキスパートまでも簡単に利用できます。
VideoProc は有名なマルチメディアソフトの開発・販売会社であるDigiarty Softwareが提供する一体化されたマルチメディア・ソリューションであり、動画変換、音楽変換、DVD変換、DVDコピー、動画ダウンロード、音楽ダウンロードと録画などの機能を統合して、異なるユーザーの需要を満たすことができます。斬新で使いやすいインターフェース、速い変換・ダウンロードスピード、満載のツールボックスと多様で実用的な設定項目を合わせて、初心者からエキスパートまでも簡単に利用できます。
VideoProcは多様の機能をビデオ、DVD、ダウンロードと録画など四つのモジュールに分けます。ビデオモジュールでは動画変換、動画編集、音楽変換、GIF作成と様々なツールボックスなどの機能が利用可能です。DVDモジュールではDVD変換とDVDのメインムービーの完全コピーに対応しています。ダウンロードモジュールではYouTube、Facebook、ニコニコ、Youkuなど数百の動画共有サイトから動画と動画プレイリストをダウンロードできます。録画モジュールでは全画面または指定の画面エリアから動作と音声をレコーディングして、ビデオとして保存できます。ウェブカメラの録画も可能です。各モジュールのパワフルな機能と使い方は後で詳しく説明します。
VideoProcはWindows版とMac版を用意して、最新のWindows 10とMac OS Xに対応しています。VideoProcの永久版ライセンスを入手するに、8982円が必要です。ここでは45% OFF(4000円)の割引で、4982円で入手できます。動画、DVDとオンライン動画を制限なく楽しみたい方はぜひお見逃ししないでください。
公式サイト https://jp.videoproc.com/
永久ライセンス | 価格:8982円 | 割引:45% | 値引き価格:4982円
目次
パート2:VideoProcの使い方:ビデオ変換 & ビデオ編集
パート3:VideoProcの使い方:DVD変換 & バックアップ
パート4:VideoProcの使い方:オンライン動画・音楽のダウンロード
パート5:VideoProcの使い方:画面録画 & ウェブカメラ録画
VideoProcの起動画面
VideoProcを起動したら、以下のような機能モジュールの選択画面が表示されます。画面中、ビデオ、DVD、ダウンロードと録画など四つの丸いボタンがあります。マウスをそれぞれのボタンに移動すれば、モジュールの基本紹介も表示されます。また、それぞれのボタンをクリックすると、VideoProcの動画変換ツール、DVDリッピングツール、ダウンロードツールと録画ツールが表示されます。各機能モジュールの画面で、戻るボタンをクリックすると、この機能モジュールの選択画面に戻ります。
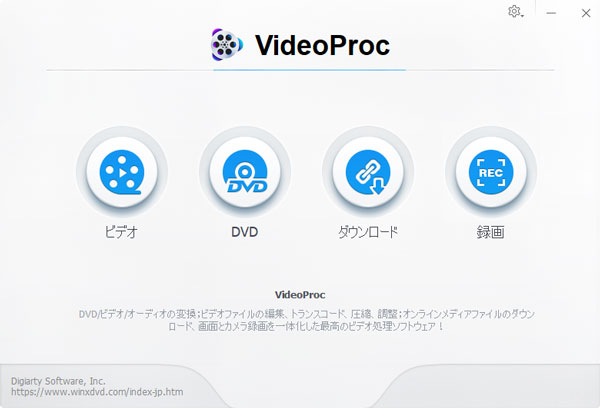
インターフェースにある機能紹介は以下です。
VideoProc:DVD/ビデオ/オーディオの変換;ビデオファイルの編集、トランスコード、圧縮、調整;オンラインメデイアファイルのダウンロード、画面とカメラ録画を一体化された最高のビデオ処理ソフトウェア!
ビデオ変換 & 編集:ビデオのトリミング、クロップ、合併、編集を完備するツールボックス。サイズと品質の比率を完璧に保ち、4K 8Kビデオ、HD MKV、HEVC、MP4などのビデオを超高速で変換や圧縮できます。
DVD変換 & バックアップ:DVDやISOイメージをスマホ、タブレット、HDTV、ゲーム機などに再生できるようなフォーマットに変換できる以外、DVDを元品質のままで1:1コピーできます。
動画ダウンローダー:YouTube、Facebookのような動画サイトからビデオストリーム、ライブビデオ、ビデオプレイリスト、チャンネル、音楽をダウンロードして、異なる解像度 & フォーマットで保存できます。
レコーダー:コンピュータの画面やウェブカメラからビデオを簡単にキャプチャできる。録画中、「クロマキー」、「描く」、「タイプ」、「ハイライト」、または「VoiceOver」が追加できる。録画の品質、フォーマットなども設定可能。
では、早速VideoProcのビデオモジュールを紹介します。
VideoProcの使い方:ビデオ変換 & ビデオ編集
VideoProcの起動画面でビデオをクリックすると、VideoProcの動画変換ツールが表示されます。画面は四つの部分に分けます。上部は戻る、動画、動画フォルダ、音楽とクリアなどのボタンです。中部の左は動画変換のステップです。右はプレビューウィンドウ、ハードウェア・アクセラレーション・エンジンのオプション、四つの変換オプションと出力フォルダなどが表示されます。下部はよく使われる、ビデオ、デバイス、音楽とツールボックスなど五つのタブがあります。ビデオ、デバイスと音楽タブでは出力形式の選択です。ツールボックスは役に立つ機能を満載しています。右下は大きいなRUNボタンです。
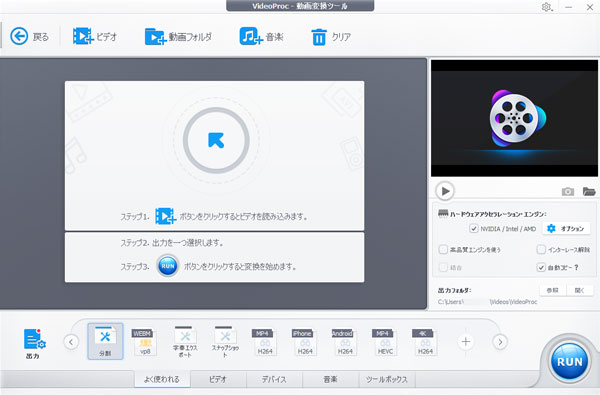
ハードウェア・アクセラレーション・エンジンはお使いのパソコンによって違います。オプションをクリックすると、ハードウェアの情報、またH.264やHEVCに適用可能のハードウェア・アクセラレーション選択肢(エンコード、処理とデコード)が表示されます。筆者のパソコン(2018 Mac MiniのBootcamp Windows 10)は以下の状況になります。
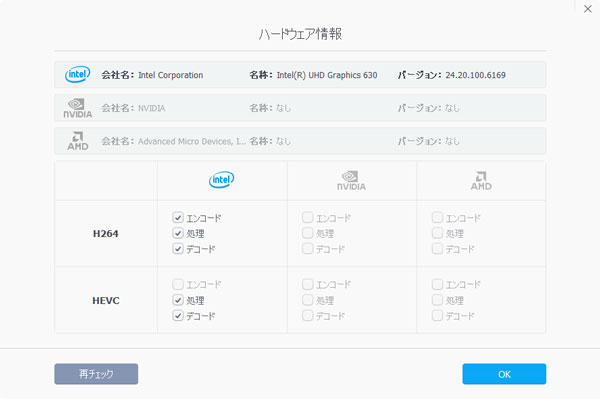
他の変換オプションも説明します。
- 高品質のエンジンを使う:できる限り最高の画質を提供
- インターレース解除:出力動画品質を向上させる
- 結合:複数の動画を一つの動画に結合して変換
- 自動コピー:ビデオもオーディオも再エンコードする必要はなく、超高速になり、ビデオとオーディオ品質を1:1で保持
では、VideoProcの動画変換ステップを説明します。
ステップ1:ファイルの追加
動画ボタンをクリックして、MP4、AVI、WMV、M2TS、MOV、MKV、OGM、WebM、DV、MTS、M2TS、FLVなど殆どの動画形式を追加できます。動画フォルダボタンをクリックしたら、動画フォルダにある全ての動画を追加できます。音楽ボタンをクリックしたら、APE、WV、WAV、FLAC、MP3、M4A、RA、OGG、AIFFなど殆どの音声形式を追加できます。
ご注意:動画を追加したら、動画変換・動画の音声抽出ができます。動画変換を実行しなくて、音楽を追加したら、動画変換の画面に戻るか、或いは動画をクリアして音楽を追加するか、二者択一となります。
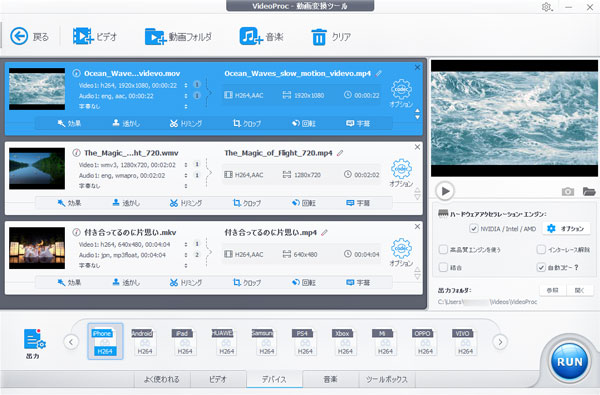
動画を追加したら、動画のサムネール、動画トラック、音声トラックと字幕の数が表示されます。複数のトラックがある場合、リストからお気に入りのトラックを選択できます。また、効果、透かし、トリミング、クロップ、回転と字幕などの編集ボタンも表示されています。どのボタンをクリックしても、ビデオ編集画面が表示されます。
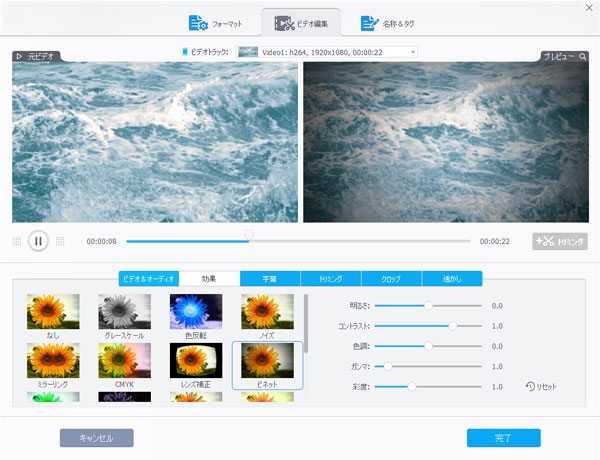
ビデオ編集画面にビデオ & オーディオ、効果、字幕、トリミング、クロップと透かしなど六つのタブがあります。各タブの機能は以下です。
- ビデオ & オーディオ:ビデオの回転、ビデオの反転、再生スピード、強制A/V同期、音量(25% ~ 400%)の調整、オーディオの遅延
- 効果:明るさ、コントラスト、色調、ガンマ、彩度などの調整、16個の効果を内蔵
- 字幕:PCに既存のSRT、ASSとSSA形式の字幕をビデオに追加、またインターネットから字幕を検索してダウンロード
- トリミング:タイムラインで開始時間と停止時間を指定してトリム
- クロップ:上下左右のピクセル数を指定して切って捨てる、アスペクト比を指定
- 透かし:テキストまたは画像形式のウォーターマークを追加、ウォーターマークの位置、サイズと透明度などを指定
ビデオ編集ができたら、「完了」ボタンをクリックして適用して、変換画面に戻ります。ビデオ編集タブの隣に、フォーマット、名称 & タグなど二つのタブもあります。名称 & タグタブで、出力名称、タイトル、アーティスト、ジャンル、コメント、カバー設定などが可能です。追加された動画のフォーマットタブは後で説明します。
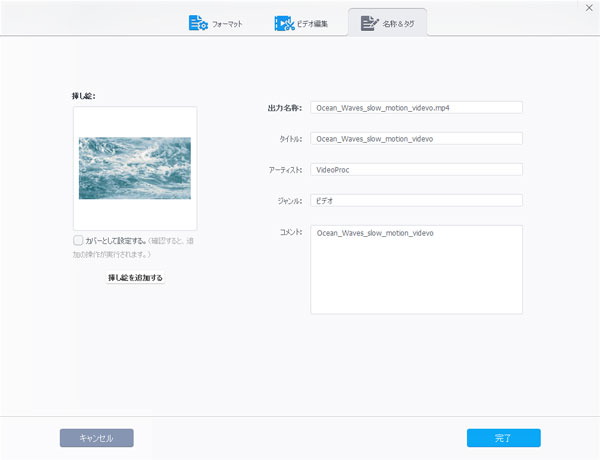
ステップ2:出力の選択
下部の五つのタブをクリックして、出力形式を選択できます。ビデオタブではH264 MP4、H264 MKV、HEVC MP4、VP8 WebM、AVI、MPEG4 MP4など常用の動画形式が選択可能です。デバイスタブではiPhone、iPad、Android、Huawei、Samsung、PS4、Xbox、MI、VIVO、OPPOなどのブランドが表示されます。音楽タブではMP3、M4A、WAV、M4R、AIFF、FLAC、AC3、Oggなどが表示されます。ツールボックスには手ブレ補正、ノイズ除去、結合、トリミング、分割、回転、ミラー・反転、GIF作成、スナップショット、M3U8、3D2D、MKV作成、レンズ補正と字幕エクスポードなどの機能を搭載しています。

下部のタブに他の出力形式の追加または削除が可能です。マウスを出力形式に移動すれば、削除ボタンまたは出力形式の詳しい情報が表示されます。右まで最後にクリックすると、追加ボタンが表示されます。「HWAccel対応」が表記された形式はGPUアクセラレーション対応の意味です。
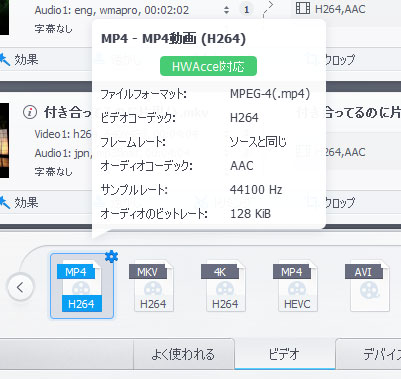
一つの形式を選択すると、出力形式の右上に小さい設定ボタンが表示されます。ボタンをクリックしたら、フォーマットのカスタマイズ画面が表示されます。品質とスピードの設定、ビデオとオーディオの様々なパラメーターの設定があります。品質が高くなければ、変換スピードは遅くなります。VideoProcは五段階を用意しています。デフォルトは品質とスピードのバランスを取る設定です。iPhone H.264の場合、ビデオのコーデック、フレームレート、ビットレート、解像度、アスペクト比、2-passエンコード、H.264プロファイル、レベルまたはオーディオのコーデック、サンプルレート、チャンネル、ビットレートなど様々なパラメーターが設定可能です。
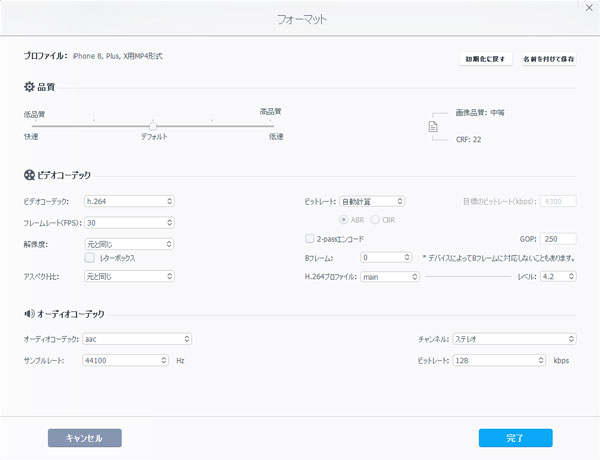
ちなみに、動画の追加後、動画の右にあるオプションボタンをクリックしても、フォーマットの設定画面が表示されます。これも先言ったビデオ編集タブの左にあるフォーマットタブです。このフォーマット設定は選択された動画だけに適用できます。ただし、「全てに適用」をクリックしたら、出力形式の直接設定と同じ結果になります。
全ての出力形式は下部のタブにリストされているわけではありません。左下の出力ボタンをクリックすると、出力プロファイルを選択する画面が表示されて、常用プロファイル、デバイスプロファイル、ウェブプロファイル、通常の動画ファイルなど四つの種類があります。各種類にサブ種類もあって、更に細かい分類もあります。ここは デバイスプロファイル > Appleデバイス > iPhone動画 > iPhone Xs/Max, XR (H264)を選択した画面です。
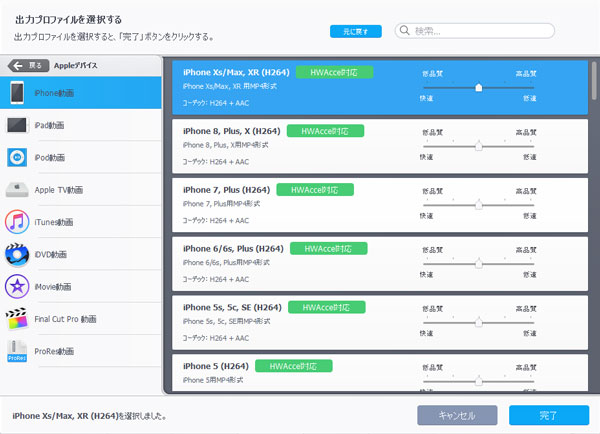
選択後、右下の完了ボタンをクリックして、変換画面に戻ります。
ステップ3:変換の開始
通常の動画、デバイス或いは音声の出力形式を選択して、設定が完了した後、右下の「RUN」ボタンをクリックすると、動画変換が始まります。VideoProcの自動コピー、マルチコアの対応またはGPUアクセラレーションの対応のため、変換は非常に速いです。
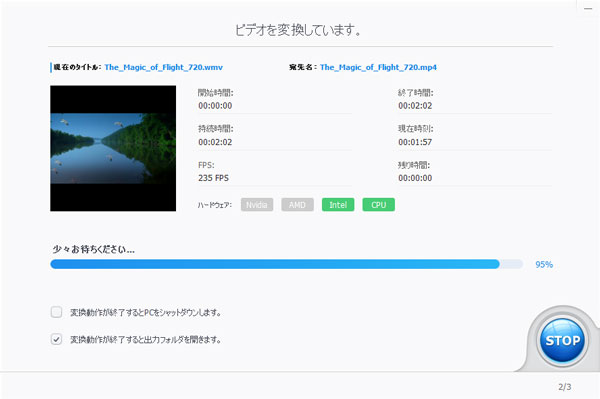
ただし、ツールボックスの一部の機能を使うと、選択した出力形式を上書きして変換することがあります。たとえば、「分割」はセグメントの数または長さの指定によって、動画を均等に分割して、複数のMP4に変換できます。MKV作成、GIF作成と字幕エキスポートの場合、それぞれの出力形式はMKV動画、GIFアニメとSRT字幕(或いはASS字幕)となります。
永久ライセンス | 価格:8982円 | 割引:45% | 値引き価格:4982円
以上はVideoProcのビデオモジュールの紹介です。続いてDVDモジュールを紹介します。
VideoProcの使い方:DVD変換 & バックアップ
VideoProcの機能モジュール画面でDVDボタンをクリックすると、DVDリッピングツールが起動されます。VideoProcのDVDリッピングツールのレイアウトは動画変換ツールと同じです。ただし、上部のボタンはディスク、フォルダ、ISOとクリアになります。また、下部の五つのタブはよく使われる、ビデオ、デバイス、バックアップと音楽です。ビデオ、デバイスと音楽などのタブでの出力形式は動画変換ツールのリストと同じです。バックアップタブではメインコピー、タイトルコピー、ISO、VIDEO_TS、MKVコピー、H264 MKVなどの出力形式を用意しています。
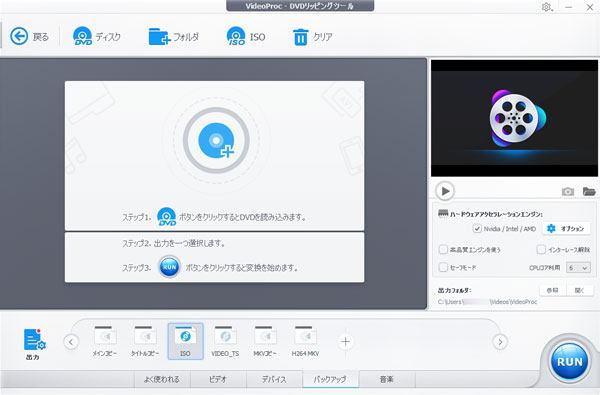
VideoProcは市販、レンタルとホームメードのDVDに対応しています。市販・レンタルのDVDに付けたCSS、リージョンコード、RCE、Sony ArccOS、UOPs、Disney X-project DRM、99タイトル保護など様々なコピーガードを除去できます。DVD変換ソフトとして、DVDをMP4、WMV、AVI、MP3、M4Aなど多くの動画と音声形式に変換できて、iPhone、iPad、Android携帯電話とタブレット、PS3、PS4、Xboxなど多くのデバイスで楽しめます。DVDバックアップソフトとして、DVDディスク、DVD ISOイメージとDVDフォルダをパソコンにバックアップできます。
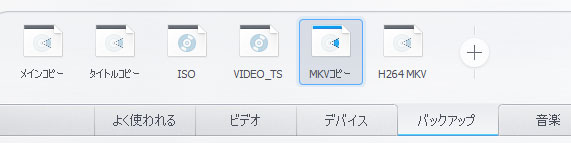
ここでDVDバックアップ機能のコピーモードを説明します。
- メインコピー:メインタイトルの主要なオーディオトラックを選択して、字幕を保存しなくて、DVDを単一のMPEG2ファイルに変換
- タイトルコピー:全てのオーディオトラックと字幕を選択して、DVDをMPEG2ファイルに変換
- ISO:DVDディスクを1:1でISOイメージにコピー
- VIDEO_TS:DVDディスクを1:1でDVDフォルダにコピー
- MKVコピー:DVDタイトルを丸ごとMKV動画(mpeg2コーデック)にコピー、全ての字幕と音声トラックを保持
- H264 MKV:DVDタイトルを丸ごとMKV動画(H264コーデック)に変換、全ての字幕と音声トラックを保持
DVDの変換手順、DVDタイトルの編集などは動画変換ツールとほぼ同じです。くどくどと述べる必要がありません。DVDバックアップの手順において、ここではDVDディスクをISOにバックアップすることを紹介します。
ステップ1:DVDディスクの追加
バックアップしたいDVDディスクを先にDVDドライブに入れます。後、ディスクボタンをクリックして、ソースDVDを選択する画面が表示されます。一般に「自動検出」を利用すればいいです。ソースDVDを読み込めいない場合、他のオプションを試してください。
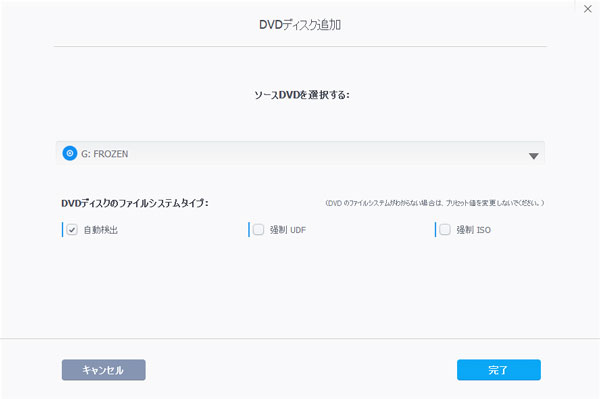
「完了」ボタンをクリックして、分析中の画面が数秒表示された後、ソースDVDは読み込まれます。
ステップ2:出力形式の選択
バックアップタブから出力形式を選択します。ここではISOを例にします。
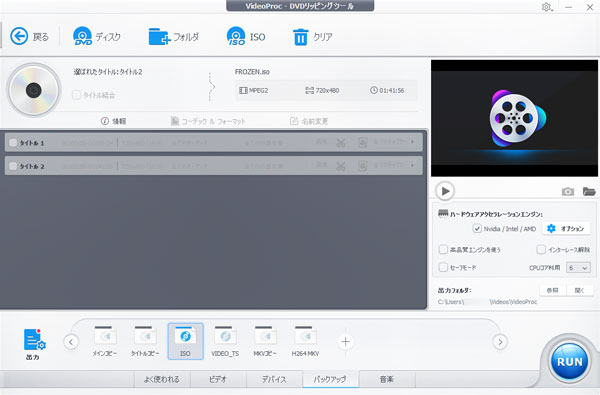
ステップ3:DVDバックアップの開始
右下のRUNボタンをクリックすると、DVDバックアップが始まります。DVDディスクをISOに変換するのは非常に速いです。たった1分間に過ぎなくてもDVDバックアップの作業が完了になります。
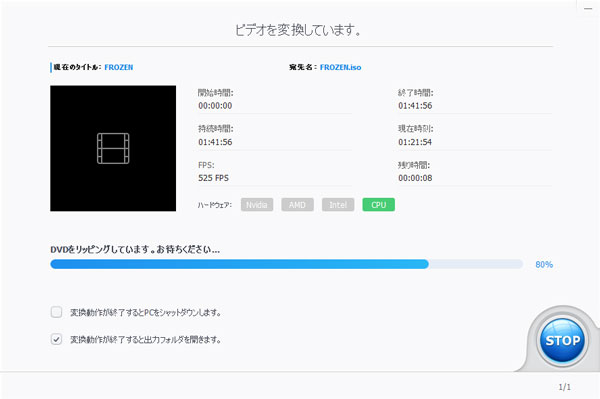
永久ライセンス | 価格:8982円 | 割引:45% | 値引き価格:4982円
以上はVideoProcのDVDモジュールの紹介です。続いてダウンロードモジュールを紹介します。
VideoProcの使い方:オンライン動画・音楽のダウンロード
VideoProcの機能モジュール画面でダウンロードボタンをクリックすると、ダウンローダーが起動されます。VideoProcのダウンローダーはYouTube、FC2、ニコニコ、Vevo、Dailymotion、ひまわり、Youkuを始め、1000個以上の動画共有サイトから動画をダウンロードできます。YouPorn、PornHub、Xvideosなど多くのアダルト動画サイトにも対応しています。ダウンローダーの右上に「対応する動画サイト」ボタンをクリックすると、全ての対応可能のサイトを記載しているウェブページが表示されます。
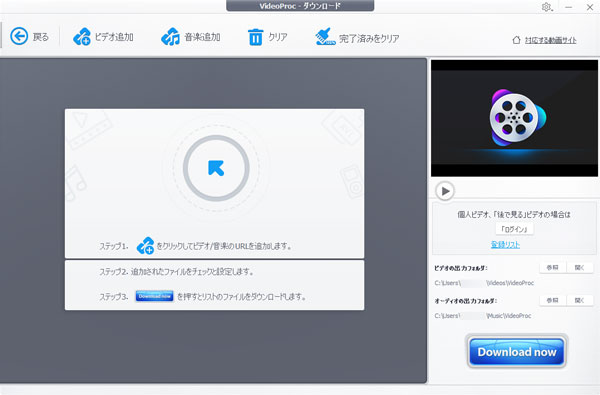
動画のダウンロードだけではなく、オンライン動画を音楽として保存することも可能です。更に、プレイリスト全体のダウンロードにも対応しています。デフォルト出力形式はMP4ですが、他の形式として保存することも可能です。右上の設定アイコンをクリックして、設定ダイアログを開けば、既定のムービー形式とデフォルトの解像度などの項目があります。選択可能の形式はMP4、WebM、FLV、3GP、M4AとMP3です。選択可能の解像度は最高解像度、1080P、720P、480P、360P、240Pなどです。最高解像度はサイトまたは動画によって違います。YouTubeの場合、一部の動画は4K解像度で保存できます。動画や音楽をダウンロードする前に、先に設定したほうがいいです。
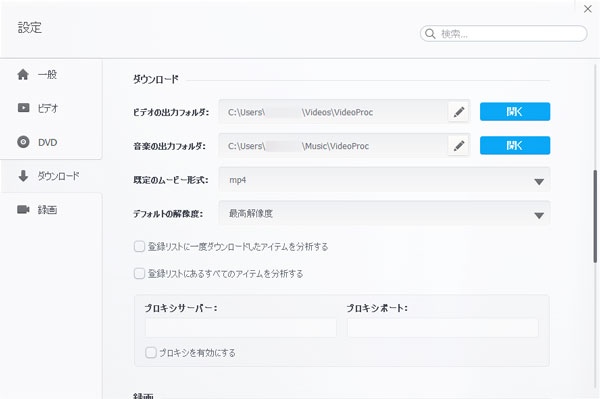
ここでYouTube動画のダウンロードを例にします。
ビデオ追加をクリックして、表示された画面でYouTubeからコピーしたURLをペーストして、「分析」ボタンをクリックしたら、ダウンロード可能の最も常用の解像度と形式が表示されます。「全てを表示」をクリックしたら、更に多い結果が表示されます。
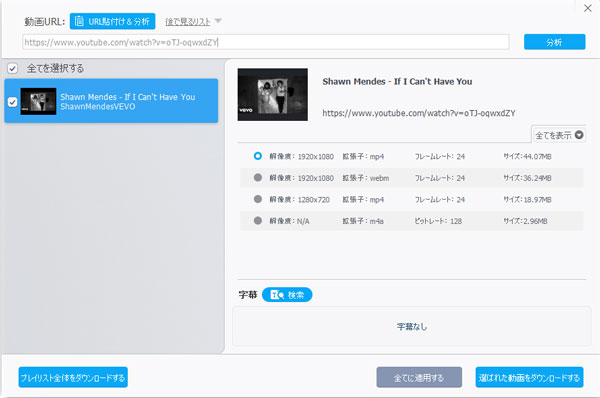
後、「選ばれた動画をダウンロードする」ボタンをクリックすると、YouTube動画はダウンロードリストに追加されます。「Download Now」ボタンをクリックしたら、ダウンロードが始まります。
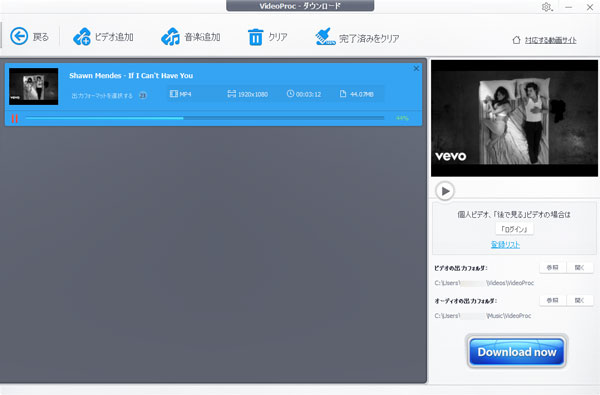
動画のURLを一一にコピペーして分析するのは少し時間がかかります。心配する必要がありません。プレイリストのダウンロードにも対応しています。手順も同じです。
プレイリストのURLをコピーして、VideoProcダウンローダーのURL欄にペーストして、分析すればいいです。分析完了後、プレイリストにある全ての動画が表示されます。
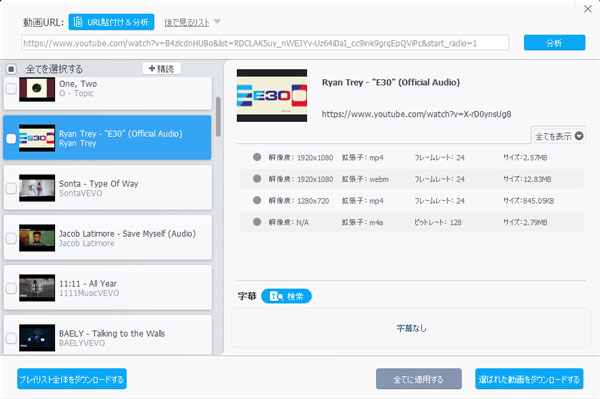
「プレイリスト全体をダウンロードする」ボタンをクリックすると、全ての動画はダウンロードリストに追加されます。「Download Now」をクリックして、ダウンロードを開始します。
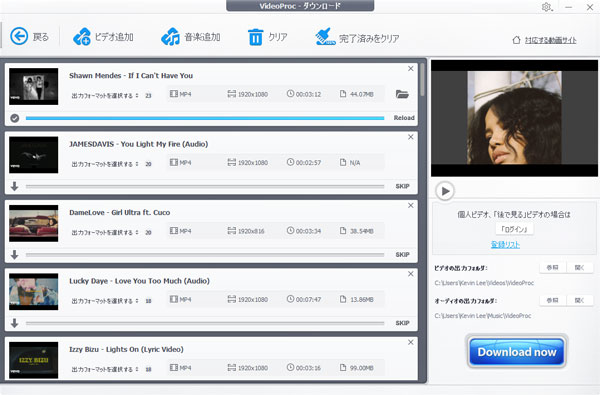
永久ライセンス | 価格:8982円 | 割引:45% | 値引き価格:4982円
以上はVideoProcのダウンロードモジュールの紹介です。続いて録画モジュールを紹介します。
VideoProcの使い方:画面録画 & ウェブカメラ録画
VideoProcの録画はパソコンの操作の画面録画、ウェブカメラノのリアルタイム録画と両者の同時録画に対応しています。画面録画とウェブカメラ録画を利用する時、一つをメイン画面にして、もう一つを画中画にすることが可能です。
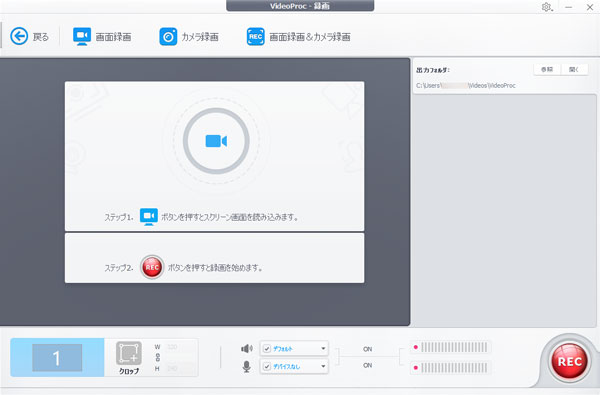
画面録画とウェブカメラ録画を実行する前に、右上の設定アイコンをクリックして、録画品質、録画出力形式(MP4、MOV、FLV、MKV、TSなど)、オーディオ(ディスクトップオーディオとマイクオーディオ)、エンコーダー、カメラデバイス、録画停止のショートカット、録画中マウス・マウスクリック・キーボードの表示、秒読みの表示などを設定したほうがいいです。
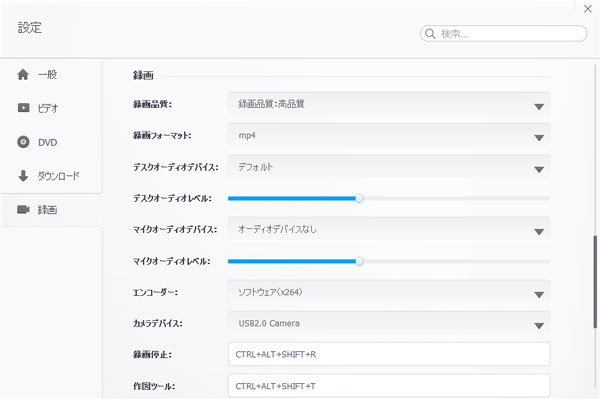
画面録画は全画面録画と指定エリアの画面録画に対応しています。画面録画の画面でクロップボタンをクリックして、エリアを指定できます。ディスクトップオーディオの録音またはマイクオーディオの録音にも対応しています。音源の選択も可能です。準備が出来たら、右下のRECボタンをクリックして、録画を開始します。録画を停止するに、先に設定したキーボードショートカットを押せばいいです。出来上がった録画は右パネルで表示されます。
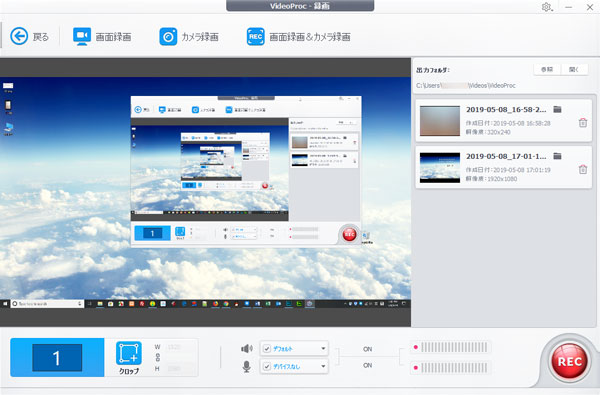
カメラ録画は先にウェブカメラをパソコンに接続する必要があります。ウェブカメラのない場合、カメラ録画、または画面とカメラの同時録画は不可能です。録画ファイルの解像度はウェブカメラによって違います。RECボタンをクリックすると、カメラ録画が始まります。
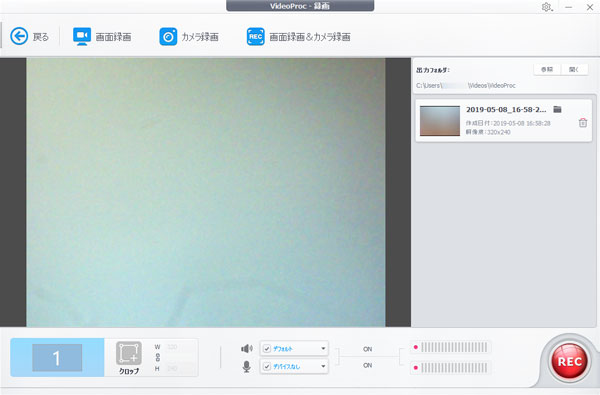
画面録画とカメラ録画を同時に実行しようと、「スクリーンを録画しながらカメラ画面を表示する」と「カメラ録画しながらスクリーン画面を表示する」を選択できます。下記は後者の例です。
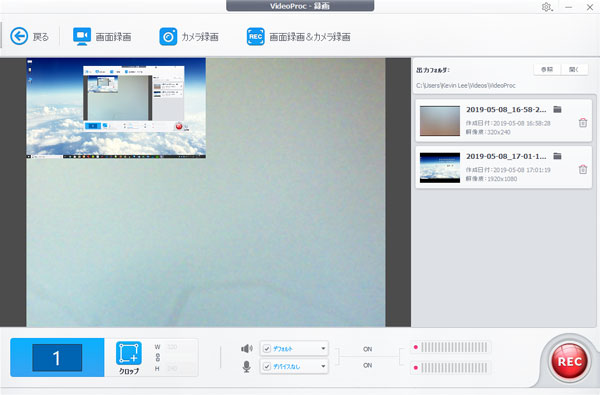
永久ライセンス | 価格:8982円 | 割引:45% | 値引き価格:4982円
ここまで、録画モジュールの紹介は完了です。
45% OFFでVideoProcを購入
これで、VideoProcの全ての機能を紹介しました。一体化されたマルチメディアソリューションとして、非常に実用的です。動画とDVDを存分に楽しみたい方、お見逃ししないでください。
永久ライセンス | 価格:8982円 | 割引:45% | 値引き価格:4982円
VideoProcについて、もっと詳しい情報を知りたい場合:公式サイト https://jp.videoproc.com/ をご覧ください。