 「ローマは一日にして成らず」ということわざがあります。DVDファンにとって、お気に入りのDVD映画ディスクを収集して、自分のDVDコレクションを作っても長い時間があります。しかし、大切なDVDコレクションは擦り傷、家事、子供のいたずらなど様々な原因で、一瞬でDVDコレクションが壊してしまったこともよくあります。特に、一部の数量限定生産の特典DVDを壊したら、アマゾン、Yahooなどのチャンネルから再度購入しようと思っても不可能です。
「ローマは一日にして成らず」ということわざがあります。DVDファンにとって、お気に入りのDVD映画ディスクを収集して、自分のDVDコレクションを作っても長い時間があります。しかし、大切なDVDコレクションは擦り傷、家事、子供のいたずらなど様々な原因で、一瞬でDVDコレクションが壊してしまったこともよくあります。特に、一部の数量限定生産の特典DVDを壊したら、アマゾン、Yahooなどのチャンネルから再度購入しようと思っても不可能です。
大切なDVDコレクションをちゃんと守るために、バックアップが必要です。DVDのバックアップなら、一般にブランクのDVDディスクに書き込んだり、または大容量のHDDにISOイメージとして保存したりするのは普通です。
市販・レンタルのDVDにDVDコピーガードがつけているのは周知です。これらのDVDをDVDディスクまたはISOイメージにバックアップするに、プロのDVDコピーソフトが必要です。ここではDVDリッピング・コピーの専門家であるDigiarty Softwareが開発したWinX DVD Copy ProというDVDコピーソフトをお勧めします。
WinX DVD Copy Proのインターフェースは非常に直感的です。左上のパネルから利用可能のDVDコピーモードを選んで、ソースとターゲットを選択して、中央のオプションを設定して、右下のRUNボタンをクリックしたら、DVDのコピーと書き込みが始まります。
WinX DVD Copy ProはDVDディスクの完全バックアップ、DVDタイトルのバックアップまたはツールなどのバックアップ分類を用意しています。DVDディスクの完全バックアップは、「DVDからDVDへクローン」、「DVDからISOへクローン」、「DVDからVideo_TSフォルダへ」など三つのコピーモードがあります。DVDタイトルのバックアップは「単一なMPEG2へコピー」、「DVDチャプターをコピー」、「ビデオのみを抽出」、「オーディオのみを抽出」など四つのコピーモードがあります。ツールではISOマウンタやDVDバーナーがあります。
WinX DVD Copy Proはリージョンコード、CSS、UOPs、Disney’s Fake、RCE、ソニーArccOSなど様々なコピーガードを解除できます。不良セクターの修正、汚れありDVD、傷つけDVDと亀裂のDVDも順調にバックアップできます。
WinX DVD Copy ProはWindows版だけです。最新のWindows 10に対応しています。ここで、40% OFFの大割引で永久ライセンスキーを入手できます。
永久ライセンス | 価格:8200円 | 割引:40% | 値引き価格:4920円
目次
ここでは、WinX DVD Copy Proのコピーモードを一一に説明します。
DVDの完全バックアップにある三つのコピーモードでは、解除したいDVDコピーガードの種類を選択できます。デフォルト設定で全ての解除オプションはチェックされた状態です。これで、コピーしたいDVDディスクにどのコピーガード技術を採用することが分からなくても、DVDコピーガードを簡単に解除できます。一般にチェックを外す必要がありません。また、セクタに関する設定もデフォルトの32にすればいいです。もしDVDを読み込めない場合があったら、セクタ数を48或いは64に設定して、DVDの読み込みを再試行してください。
DVDからDVDへクローン
「DVDからDVDへクローン」とは、DVD映画ディスクを直接にブランクのDVDディスクにコピーする方法です。少なくとも一つの書き込み可能のDVD-RWドライブを搭載する必要があります。二つのDVDドライブを搭載する場合、更に便利になります。
一つのDVD-RWドライブの場合、DVDをDVDにコピーするステップは以下です。
1. コピーしたいDVD映画ディスクをDVD-RWドライブに入れて、ソースDVDで指定します。
2. ターゲットDVDも同じDVD-RWドライブに指定します。
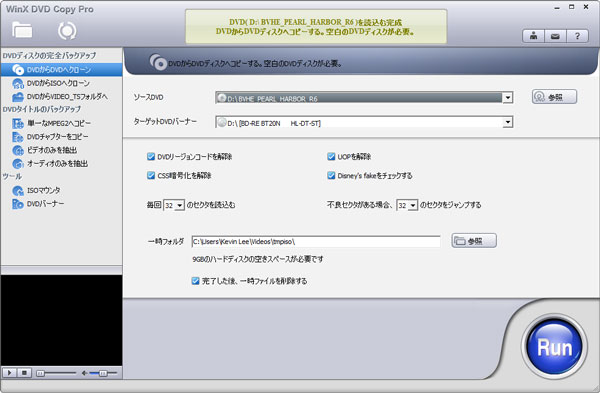
3. 一時フォルダを設定します。DVD-5とDVD-9はそれぞれに5GBと9GBの一時フォルダが必要です。「完了した後、一時ファイルを削除する」をチェックするかどうか、自分の必要に応じて選択してください。
4. RUNボタンをクリックして、DVDディスクから一時フォルダへのコピーが始まります。一時的なISOイメージファイルが作成されます。完了までお待ちください。
5. ISO作成完了後、下記のようなダイアログが表示されます。DVD-RWドライブを取り出して、ブランクのDVDディスクをDVDドライブに入れて、Burnボタンをクリックしたら、一時フォルダにコピーしたDVD ISOイメージはDVDディスクに書き込まれます。
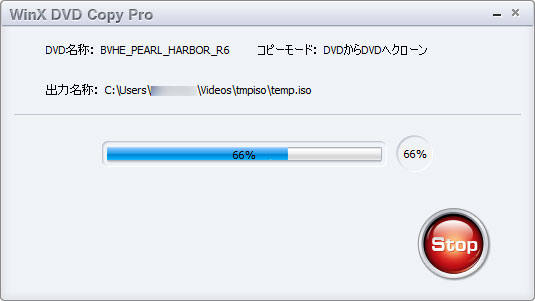
二つのDVDドライブの場合、手順は簡単になります。
1. コピーしたいDVD映画ディスクをDVDドライブに入れて、ソースDVDで指定します。
2. ターゲットDVDを書き込み可能のDVD-RWドライブに指定します。
3. ブランのDVDディスクをDVD-RWドライブに入れます。
4. RUNボタンをクリックして、DVDからDVDへのクローンが始まります。完了までお待ちください。
DVDからISOへクローン
「DVDからISOへクローン」とは、DVD映画ディスクを丸ごとコピーして、DVD ISOイメージとしてパソコンに保存する方法です。ISOイメージファイルは共有、管理と書き込みなどにも便利です。
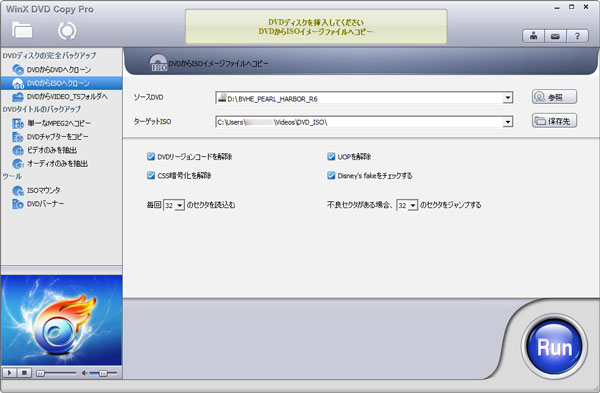
DVD映画ディスクをISOイメージにコピーする手順は以下です。
1. コピーしたいDVD映画ディスクをDVDドライブに入れて、ソースDVDで指定します。
2. ターゲットISOでISOイメージファイルの保存先を指定します。
3. 右下のRUNボタンをクリックして、DVDをISOイメージにコピーします。
DVDからVideo_TSフォルダへ
DVDディスクにはVideo_TSフォルダとAudio_TSフォルダがあります。一般に、Audio_TSフォルダは空きです。DVD映画の内容は全てVideo_TSフォルダにあります。「DVDからVideo_TSフォルダへ」は、DVD映画ディスクを丸ごとコピーして、DVDのVideo_TSフォルダをパソコンに保存する方法です。出力のVideo_TSフォルダは、HandBrakeなどの無料のDVD変換ソフトでもMP4動画に変換できて、携帯電話やタブレットなどで楽しめます。
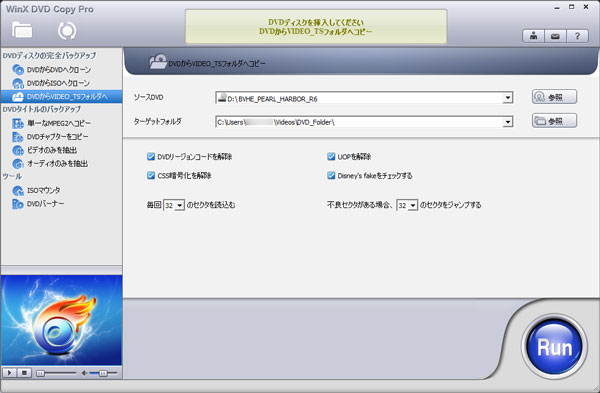
DVD映画ディスクをVideo_TSフォルダにコピーする手順は以下です。
1. コピーしたいDVD映画ディスクをDVDドライブに入れて、ソースDVDで指定します。
2. ターゲットフォルダでVideo_TSフォルダの保存先を指定します。
3. 右下のRUNボタンをクリックして、DVDをDVD Video_TSフォルダにコピーします。
単一なMPEG2へコピー
「単一なMPEG2へコピー」とは、DVD映画のメインタイトル或いは指定のタイトルをMPEG-2動画(*.mpg)に変換する方法です。MPEG-2ファイルはよくDVD作成の素材として使用されます。DVDをパソコンで動画として保存するにもいい形式です。
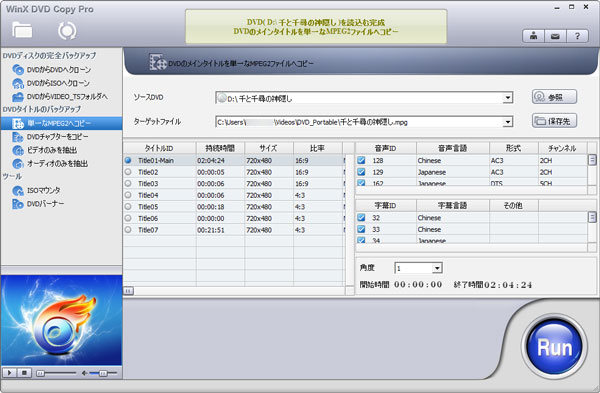
一般に、選択されたタイトルはメインタイトル、全ての音声トラックと字幕トラックです。必要の場合、他のタイトルまたはお気に入りの音声トラック・字幕トラックを選択しても可能です。DVD映画ディスクを単一なMPEG2ファイルにコピーする手順は以下です。
1. コピーしたいDVD映画ディスクをDVDドライブに入れて、ソースDVDで指定します。
2. ターゲットファイルでMPEG2ファイルの保存先を指定します。
3. 右下のRUNボタンをクリックして、DVDをMPEG2ファイルにコピーします。
DVDチャプターをコピー
「DVDチャプターをコピー」とは、DVDタイトルにあるチャプターを指定して、MPEG2ファイルにコピーする方法です。DVDムービーの一部だけを抽出する場合、このモードは役に立ちます。
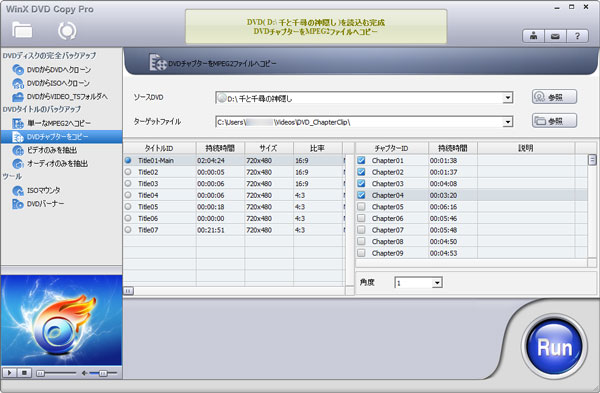
一般に、メインタイトルは数十個のチャプターがあります。他のタイトルにはよく一つのチャプターだけです。DVDムービーのチャプターをコピーする手順は以下です。
1. コピーしたいDVD映画ディスクをDVDドライブに入れて、ソースDVDで指定します。
2. ターゲットファイルでチャプターファイルの保存先を指定します。
3. タイトルIDを選択してから、チャプターIDを選択します。複数のチャプターを選択できます。
4. 右下のRUNボタンをクリックして、DVDチャプターのコピーを開始します。
ビデオのみを抽出
「ビデオのみを抽出」とは、DVDムービーのメインタイトル或いは他のタイトルから音声を除いて、音声なしのビデオファイルとして保存する方法です。動画編集ソフトに出力の動画を追加して、他の音声ファイルを追加したら、新しいビデオを作成できます。
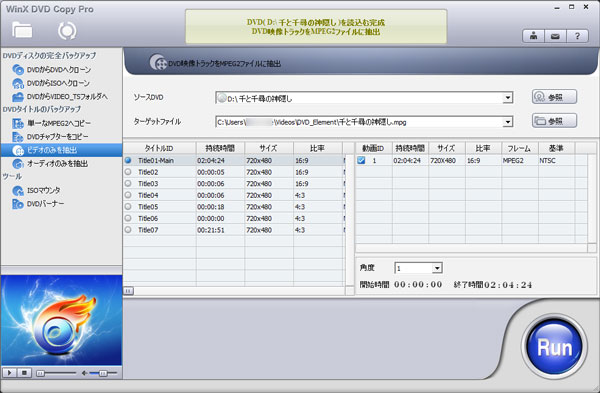
DVDムービーを音声なしのビデオファイルにコピーする手順は以下です。
1. コピーしたいDVD映画ディスクをDVDドライブに入れて、ソースDVDで指定します。
2. ターゲットファイルで動画ファイルの保存先を指定します。
3. タイトルIDを選択して、右下のRUNボタンをクリックして、DVDムービーのビデオのみの抽出は始まります。
オーディオのみを抽出
「オーディオのみを抽出」とは、DVDムービーのメインタイトル或いは他のタイトルの音声を抽出して、AC3ファイルとして保存する方法です。外国語の聴解材料、他のビデオの台詞などとして使えます。
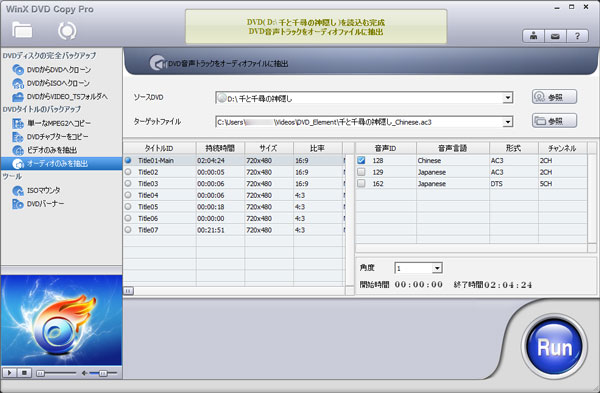
DVDムービーの音声をAC3ファイルに変換する手順は以下です。
1. コピーしたいDVD映画ディスクをDVDドライブに入れて、ソースDVDで指定します。
2. ターゲットファイルでAC3音声ファイルの保存先を指定します。
3. タイトルIDを選択して、右側で多言語の音声トラックから音声IDを選択します。
4. 右下のRUNボタンをクリックして、DVDムービーの音声抽出は始まります。
ISOマウンタ
「ISOマウンタ」とはパソコンにあるISOイメージファイルをマウントして、仮想ドライブとして、ISOファイルの中身をチェックできるツールです。最初マウントした仮装ドライブはZドライブです。後はY、X、Wの英語アルファベットの逆順でレターを利用します。もちろん、仮想ドライブのレターを指定することも可能です。
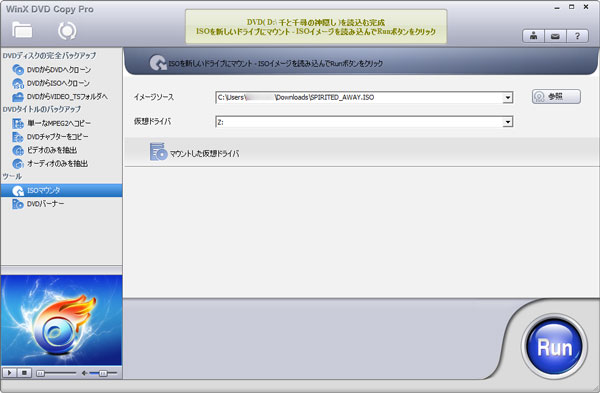
WinX DVD Copy Proがありましたら、ISOイメージの中身をチェックするに、他の仮想ドライブソフトをインストールしなくてもOKです。
ISOイメージをマウントするに、ソースイメージからISOイメージを指定して、右下のRUNボタンをクリックすればいいです。
DVDバーナー
「DVDバーナー」はパソコンに保存したISOイメージまたはDVDフォルダをブランクのDVD-Rディスク或いは書き込み可能のDVD-RWディスクに書き込むツールです。出来上がったDVDディスクはパソコンまたはDVDプレーヤーで再生できます。他人にプレゼントとして送ってもOKです。
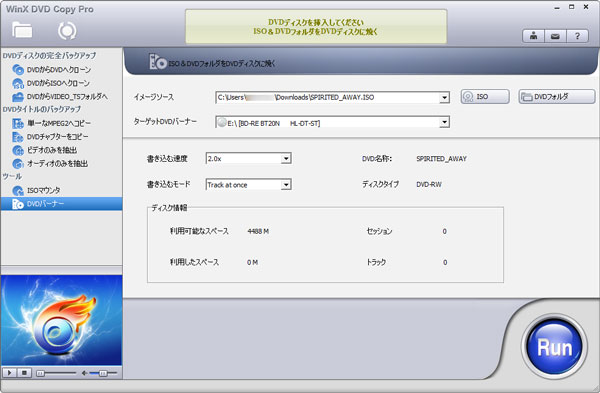
WinX DVD Copy Proを利用して、ISOイメージまたはDVDフォルダを書き込む手順は以下です。
1. イメージソースでDVD ISOイメージ或いはDVDフォルダを指定します。
2. DVDドライブを取り出して、ブランクのDVDディスクをターゲットDVDバーナーに入れます。
3. 書き込む速度と書き込むモードを指定します。
4. 右下のRUNボタンをクリックして、DVDの書き込みは始まります。
これで、WinX DVD Copy Proの全てのコピーモードを紹介しました。市販・レンタルのDVDディスクのコピーまたはDVDコレクションのバックアップに、WinX DVD Copy Proは優れたツールにちがいません。40% OFFで入手できるチャンスをお見逃ししないでください。
永久ライセンス | 価格:8200円 | 割引:40% | 値引き価格:4920円