 iPhone、iPadまたはiPod Touchなどアップルのデバイスは日本で大人気があります。携帯電話市場でiPhoneのマーケットシェアまたはタブレット市場でiPadのマーケットシェアは証明です。周りの人に聞いたら、iPhone、iPadを使っている人は過半に過ぎても驚くことではありません。しかし、アップルが作ったiPhone/iPadの管理ソフトであるiTunesに対する評価なら、文句ばかりです。iTunesは「肥大化した混迷の産物」と言われても、おかしくないです。iTunesはアップルの動画・音楽のオンラインストアでもあり、音楽、動画などの再生・管理ソフトでもあり、iPhone/iPadなどの管理ソフトでもあります。様々な機能を混ざって、非常に使いにくいです。様々な問題もよく出て、時間と精力を無駄にします。特に、よくiPhone/iPadにある音楽・動画ファイルを抹消してしまう単方向の同期機能は非難されています。
iPhone、iPadまたはiPod Touchなどアップルのデバイスは日本で大人気があります。携帯電話市場でiPhoneのマーケットシェアまたはタブレット市場でiPadのマーケットシェアは証明です。周りの人に聞いたら、iPhone、iPadを使っている人は過半に過ぎても驚くことではありません。しかし、アップルが作ったiPhone/iPadの管理ソフトであるiTunesに対する評価なら、文句ばかりです。iTunesは「肥大化した混迷の産物」と言われても、おかしくないです。iTunesはアップルの動画・音楽のオンラインストアでもあり、音楽、動画などの再生・管理ソフトでもあり、iPhone/iPadなどの管理ソフトでもあります。様々な機能を混ざって、非常に使いにくいです。様々な問題もよく出て、時間と精力を無駄にします。特に、よくiPhone/iPadにある音楽・動画ファイルを抹消してしまう単方向の同期機能は非難されています。
そのため、iTunesを使わなくて、iTunesの代わりに、双方向で音楽、動画などをiPhone/iPadとパソコンで転送できるDearMob iPhoneマネージャーがiTunes代替ソフトとして開発されました。
DearMob iPhoneマネージャーはiPhone、iPadとiPod TouchなどのiOS端末向け、写真、動画、音楽、連絡先、ファイル、メッセージ、音声、Podcast、電子書籍、着信音、カレンダーなどのデータをパソコン上の指定のフォルダに転送して、データを丸ごとバックアップできます。もちろん、パソコンから、動画、音楽、写真、電子書籍、着信音などをiOS端末に転送することも可能です。iPhone、iPadが対応していない音声と動画形式をデバイスに転送したら、iOS端末が対応するMP3/AAC、MP4(H.264)に変換されて転送されます。iOS端末にあるファイルの直接削除も可能です。
DearMob iPhoneマネージャーを使ったら、アプリの管理も便利です。iPa形式のアプリのインストール、iOS端末のアプリのアンインストール、ファイル共有に対応したアプリにファイルの追加、削除と管理もワンクリックで完成できます。
iTunesの代わりに、DearMob iPhoneマネージャーはiOS端末のデータをパソコンにバックアップできます。パスワードを使用して、暗号化バックアップにすることができます。バックアップファイルは元のiOS端末や新しいiOS端末への復元も可能です。必要の場合、iPhone/iPadをUSBフラッシュドライブとして使えます。さらに、写真、動画と連絡先をパスワードで保護することも可能です。
DearMob iPhoneマネージャーは先進的なハードウェアアクセラレーションを利用して、驚くほどの転送速度を備えています。また、iPhone XS、iPhone XS Max、iPhone XR、iPad Pro 12.9、iPod Touch 7など最新のiOS端末を始め、各世代のiPhone、iPad、iPod Touchに対応しています。強い開発チームのおかげで、最新のiOSバージョンをリリースしたとたん、DearMob iPhoneマネージャーはすぐに対応できます。
DearMob iPhoneマネージャーの永久ライセンスキーは二つのパソコンで使えて、生涯無料で最新版にアップグレードできます。永久ライセンスキーの通常の価格は8047円ですが、ここで44% OFFの割引で、たった4527円で入手できます。
永久ライセンス | 価格:8047円 | 割引:44% | 値引き価格:4527円
目次
パート1:DearMob iPhoneマネージャーのインターフェース
パート3:音楽管理:音楽・プレイリストのエクスポートと追加、着信音作成、情報編集
パート5:バックアップ:デバイスデータのバックアップとバックアップの復元
パート8:アプリ管理:インストール、アンインストールとファイル共有
パート9:連絡先、ブックマーク、カレンダーとメッセージの転送と管理
パート12:44% OFFで入手(永久版、無料アップデート、2台PCに適用)
DearMob iPhoneマネージャーのインターフェース
DearMob iPhoneマネージャーのインストールと起動後、iPhone、iPadまたはiPod TouchなどのiOS端末をUSBケーブルでパソコンに接続したら、端末で「このコンピュータを信頼する」というダイアログで「信頼する」ボタンをクリックする必要があります。その後、DearMob iPhoneマネージャのインターフェースが表示されます。
インターフェースの中央に三行のアイコンが表示されます。第一行はソフトウェアの名前とアイコンです。下には写真転送、音楽管理、ビデオ、バックアップとファイルなど五つの主要な機能アイコンです。最後はファイル暗号化、連絡先、Podcast、電子書籍、音声、アプリ、メッセージ、カレンダー、ブックマークとUSBメモリーなどの機能アイコンです。各アイコンをクリックしたら、機能画面に入ります。機能画面の左上の「戻る」ボタンをクリックしたら、メインインターフェースに戻れます。
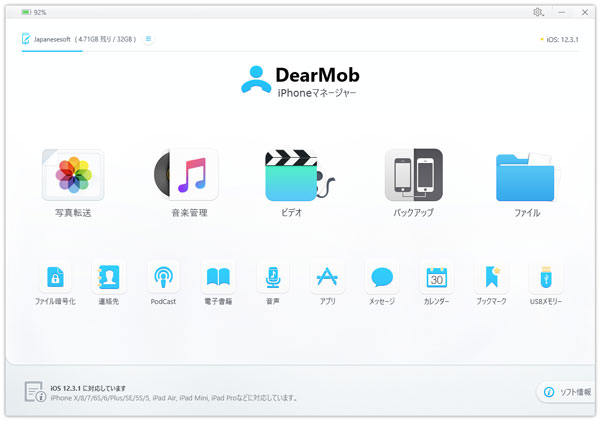
インターフェースの左上にiOSデバイスの名前、総容量と残りの容量が表示されています。デバイスの名前の左にあるアイコンをクリックしたら、デバイスの名前の変更が可能です。≡ボタンをクリックしたら、デバイスの詳しい情報が表示されます。デバイス情報ダイアログにはデバイス名、電話番号、製品種類、OSバージョン、ビルドバージョン、デバイスUUID、地域情報、シリアル番号、モデル番号、Wifiアドレス、Bluetoothアドレス、ICCID、IMEI、IMSI、MLBシリアル番号、ハードウェアモデル、ファームウェアバージョン、SDIO情報、CPUアーキテクチャ、ユニークなチップID、SIMステータス、時間帯、アクティベーションなどの情報を取得できます。
また、右上の設定アイコンをクリックしたら、表示されたメニューで設定アイコン、ソフト情報とインターフェースの言語の選択が表示されます。設定ではエクスポートした写真、音楽、ビデオとほかのデータの保存先、変換に関するオプション、暗号化パスワードなどを設定できます。
写真転送:写真のエクスポートと追加
DearMob iPhoneマネージャーはiPhone、iPadまたはiPod Touchにあるカメラロール、最近削除した項目、Live Photos、連続撮影、アニメーション、様々なアプリ写真をパソコンにエクスポートできます。日、月と年でグループ分けも可能です。また、ロスレスでHEIC写真を汎用のJPG写真に変換してエクスポートすることも可能です。新しいアルバムを作成して、パソコンからJPG、JPEG、PNG、GIF、BMP、TIFFなどの写真ファイルまたは写真フォルダをiOS端末に転送できます。
iOS端末にある写真をパソコンにエクスポートする手順は以下です。
ステップ1:DearMob iPhoneマネージャーのインターフェースで「写真転送」をクリックします。
ステップ2:写真転送画面の左パネルで写真の種類を選択して、マウスをエクスポートしたい写真に移動して、中央の丸ボタンをチェックします。
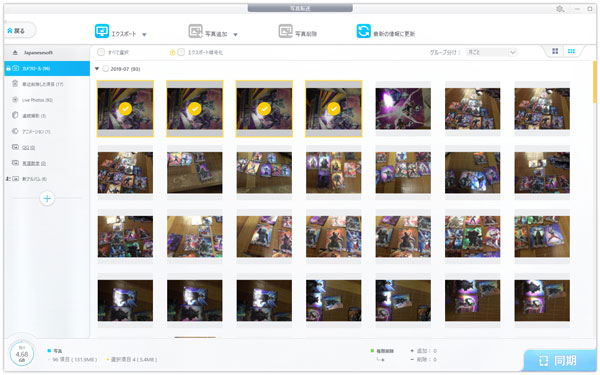
必要の場合、日、月と年でグループ分け機能を利用してください。「すべて選択」または「エクスポート暗号化」オプションの利用も可能です。「エクスポート暗号化」の機能は後で説明します。
ステップ3:ツールバーにある「エクスポート」ボタンをクリックすれば、iOS端末からPCへの写真転送が始まります。すぐに転送完了です。HEIC写真形式を利用している場合、「エクスポート」ボタンの横にある小さいな▼ボタンをクリックして、「HEICをJPGにエクスポート」をクリックすればいいです。
ご注意:iOS制限のため、PCからカメラロール、最近削除した項目、Live Photos、連続撮影、アニメーションまたはアプリ写真を転送・削除することができません。PCから写真をiOS端末に転送するに、以下の手順を参考してください。
ステップ1:写真転送画面の左パネルにある「+」ボタンをクリックして、アルバムの名前を入力します。
ステップ2:「写真追加」或いはメニューの「フォルダ追加」ボタンをクリックして、写真ファイル或いは写真フォルダをiOS端末にインポートします。インポートした写真の総枚数は右下の同期ボタンで表示されます。
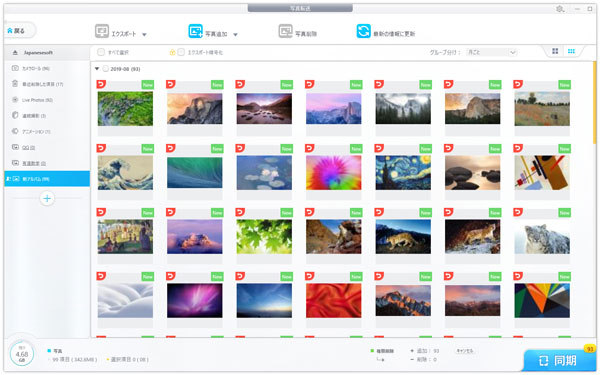
ステップ3:右下の「同期」をクリックしたら、PCからiOS端末への写真転送が始まります。
下記は写真の同期中の画面です。写真同期中、iPhone、iPadまたはiPod Touchのケーブルを抜かないでください。
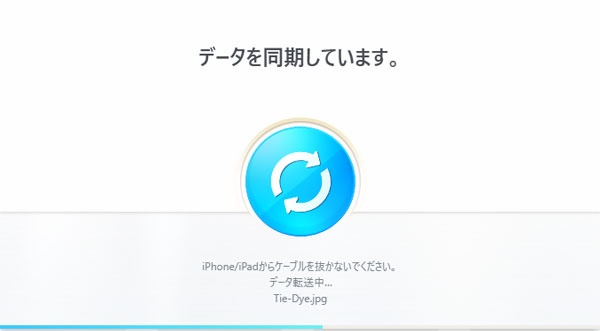
アルバムに転送した写真を削除するのも簡単です。写真の選択、「写真削除」ボタンのクリックと「同期」ボタンのクリックで済みます。
音楽管理:音楽・プレイリストのエクスポートと追加、着信音作成、情報編集
パソコンでiTunesを使ったら、iTunesライブラリにある音楽をiPhone、iPad、iPod Touchに転送できます。ただし、iOS端末をほかのパソコンに接続したら、気づかなくて同期したら、デバイスの音楽は消えてしまいます。また、パソコンのHDDが壊した場合、iOS端末にある音楽ファイルをほかのパソコンにエクスポートしてバックアップすることも不可能です。音楽転送は最も重要な機能なのに、iTunesの仕掛けは困っているユーザーもかなり多いです。DearMob iPhoneマネージャーの双方向での音楽転送機能は、このような問題を完璧に解決できます。
iOS端末にある音楽のエクスポート
DearMob iPhoneマネージャーを利用して、iOS端末の音楽をパソコンにエクスポートする手順も非常に簡単です。
ステップ1:DearMob iPhoneマネージャーのインターフェースで、「音楽管理」ボタンをクリックして、音楽管理画面を開きます。
ステップ2:「すべての音楽」或いはそれぞれのプレイリストをクリックして、エクスポートしたい音楽を選択します。「すべて選択」オプションが用意されています。
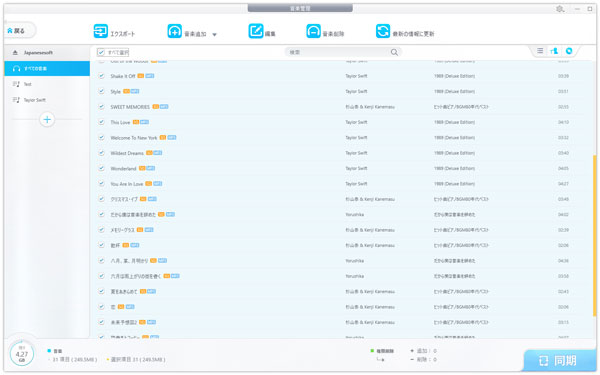
必要の場合、右上の音楽リスト、アルバムごとの表示、アーティストごとの表示などの表示モードが利用可能です。また、内蔵の検索ボックスを利用して、お気に入りの曲をすぐに探し出せます。
ステップ3:「エクスポート」ボタンをクリックしたら、iPhone、iPadまたはiPod Touchにある曲をパソコンにエクスポートすることができます。
PCから音楽をiOS端末への転送
逆方向でPCから音楽ファイル或いは音楽フォルダをiOS端末に追加するのも簡単です。「音楽追加」或いは「フォルダ追加」をクリックしたら、パソコンにある音声ファイルはiOS端末の音楽ライブラリに転送できます。
iPhone、iPadまたはiPod Touchが対応している音楽形式はMP3、M4A、M4B、WAVなどです。このiPhone音楽転送ソフトを利用したら、例え対応していないAAC(*.aac)、FLAC、APE、WMA、OGA、OGGなどの音楽形式でも、対応の形式に変換されて追加されます。設定ではMP3、AAC(*.m4a)のどちらに変換することを指定できます。
音楽の追加後、右下の「同期」ボタンをクリックして、PCからiOS端末への音楽転送が始まります。
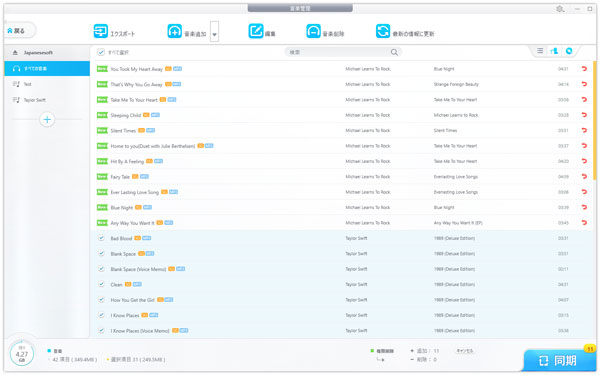
着信音作成
音楽管理画面で、マウスを曲の上に移動したら、再生、プレイリストに追加、着信音作成、音楽のエクスポートと音楽の編集など五つのアイコンが表示されます。着信音作成アイコンをクリックしたら、音楽のトリム画面が表示されます。iPhoneの着信音は40秒以内、通知音は25秒以内に設定する必要があります。
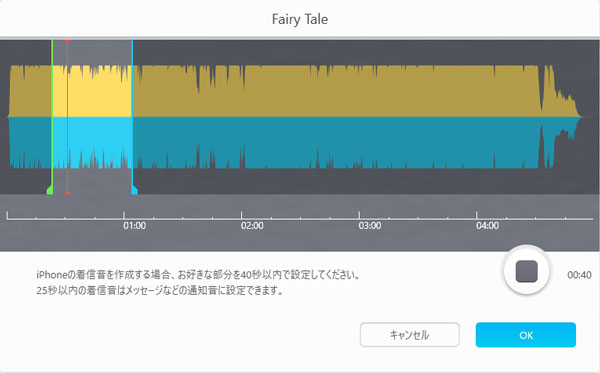
後、OKボタンをクリックして、音楽管理画面に戻って、右下の同期ボタンをクリックすれば、着信音または通知音を作成できます。メインインターフェースでの音声アイコンをクリックしたら、作成した着信音または通知音ファイルの管理ができます。
情報編集と音楽の削除
曲を選択して、ツールバーにある「編集」ボタンをクリックしたら、曲の情報編集ダイアログが表示されます。そこで、曲のタイトル、アーティスト、アルバム、作曲者、年、コメントなどの情報を自由に変更できます。
iOS端末にある音楽を削除するに、音楽ファイルを選択して、「音楽削除」ボタンをクリックして、確認画面で「OK」を押してから、右下の「同期」ボタンをクリックすればいいです。
ビデオ転送:ビデオのエクスポート、追加と削除
DearMob iPhoneマネージャーのビデオ転送も双方向です。iOS端末にあるホームビデオ、録画済みビデオ、テレビ番組、ミュージックビデオとムービーをパソコンにエクスポートできます。また、PCにある動画ファイルをホームビデオ、テレビ番組とミュージックビデオなどのプレイリストに追加できます。
iPhone、iPadまたはiPod Touchで再生可能の動画形式はMP4、MOVとM4Vだけです。DearMob iPhoneマネージャーを利用したら、RMVB、WMV、AVI、MKV、FLV、3GP、TS、WebM、F4Vなどの動画形式は変換されてからiOS端末に追加・転送できます。
ビデオ転送の手順は写真転送、音楽転送などの手順はほぼ同じです。
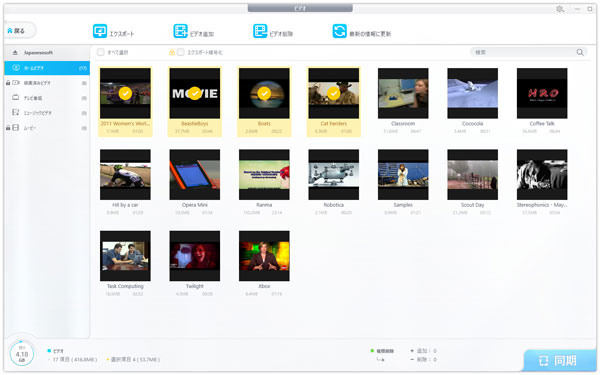
また、写真のエクスポート暗号化のように、ビデオのエクスポート暗号化機能も用意されています。後で説明します。
バックアップ:デバイスデータのバックアップとバックアップの復元
DearMob iPhoneマネージャーはiOS端末にあるデータをパソコンにバックアップできます。もちろん、バックアップしたデータからデバイスの復元も可能です。DearMob iPhoneマネージャーのデータバックアップは増分バックアップであり、最新のバックアップしか保存しません。バックアップを暗号化することも可能ですが、幾つかの注意事項があります。
「デバイスをバックアップ」画面で、暗号化しなくてバックアップするに、下部の「今すぐバックアップ」ボタンをクリックして、完了まで待てばいいです。iOS端末のデータ容量によって、数分が掛かる場合もあります。
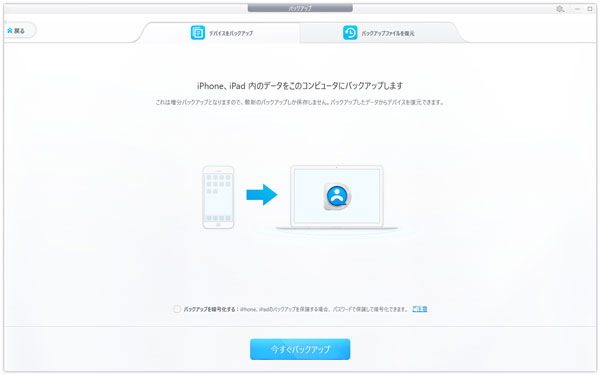
「バックアップを暗号化する」オプションをチェックする場合、ぜひ「ご注意」を読んでください。
- このパスワードは現デバイスにのみ保存されています。バックアップファイルはこのパスワードで暗号化されています。
- バックアップを復元する際、このパスワードで暗号化を解除できます。
- iTunes、または別途のソフトを使って、ファイルをバックアップする際、同じパスワードを利用します。
- パスワードを忘れないようにご注意ください。パスワードを忘れてしまう場合、バックアップを復元できません。
「バックアップファイルを復元」をクリックして、バックアップファイルを選択して、「今すぐ復元」ボタンをクリックしたら、前回のバックアップファイルはiOS端末に復元できます。ただし、バックアップファイルを作成した環境より古いバージョンのiOS端末の場合、復元できません。ぜひご注意ください。必要によって、「アプリ及びアプリデータを復元」オプションをチェックしてください。
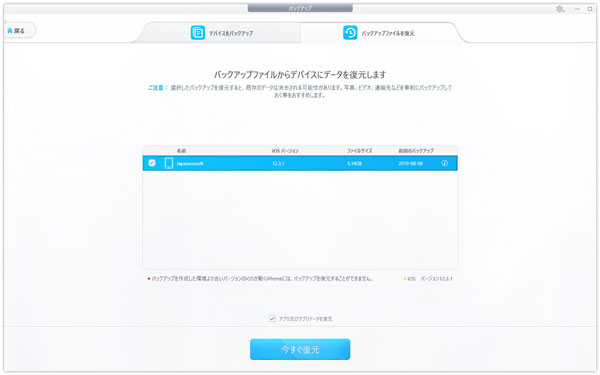
ファイル管理:ファイルのエクスポート、追加と削除
一部のアプリはファイル共有機能を持っています。DearMob iPhoneマネージャーを利用したら、ファイルの管理は非常に簡単になります。
インターフェースでのファイルアイコンをクリックして、ファイル共有機能を持っているアプリはリストされます。アプリをクリックしたら、そのアプリのファイル管理画面が表示されます。ここではマイクロソフトのWordを例にします。
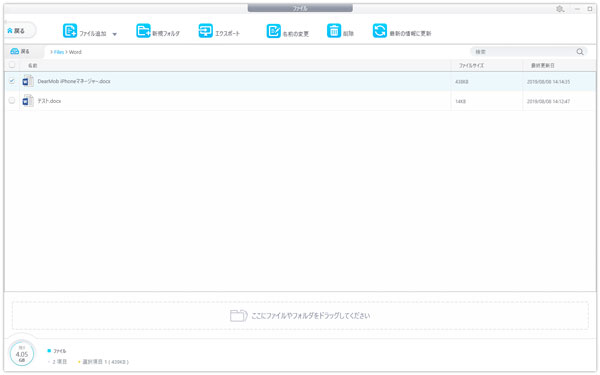
「ファイル追加」、「新規フォルダ」、「エクスポート」、「名前の変更」、「削除」などのボタンをクリックしたら、様々なファイル管理機能を実現できます。また、ファイル管理画面の下部に「ここにファイルやフォルダをドラッグしてください」を表示しているエリアに、ドラッグアンドドロップの操作によってファイルやフォルダの追加も実現できます。
ファイル暗号化:写真や動画の暗号化と復号化
上文の如く、DearMob iPhoneマネージャーは写真や動画のエクスポートの時、「エクスポート暗号化」オプションがあります。写真或いは動画をチェックして、「エクスポート暗号化」をチェックしたら、暗号化パスワード設定が表示されます。安全性のため、パスワードは英字や数字を組み合わせて、8桁以上に設定する必要があります。暗号化できる対象は写真と動画だけではなく、連絡先にも適応できます。
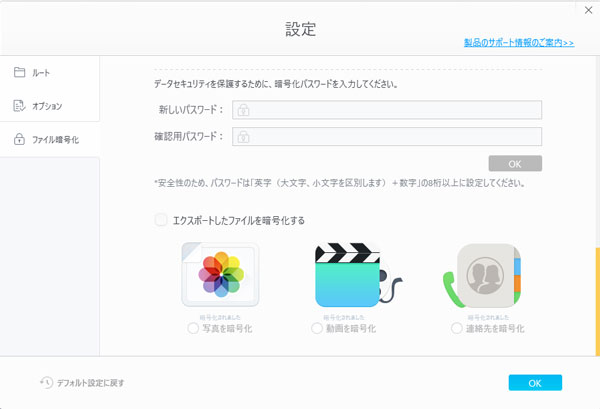
インターフェースの「ファイル暗号化」アイコンをクリックしたら、ファイル暗号化とファイル復号化のタブがあります。「ファイルを追加」或いは「フォルダを追加」をクリックして、上文で言ったiOS端末に追加可能の写真・動画形式のファイル・フォルダを追加できます。パスワードを設定していない場合、下部の「ファイル暗号化」をクリックしたら、同じパスワード設定が表示されます。パスワードを忘れないようにご注意ください。
暗号化成功後、ファイルの名前は元のままで、拡張子はdearmobになります。例えば、abc.pngを暗号化した後、ファイルの名前はabc.png.dearmobとなります。また、暗号化したファイルの保存先も自動的に表示されます。
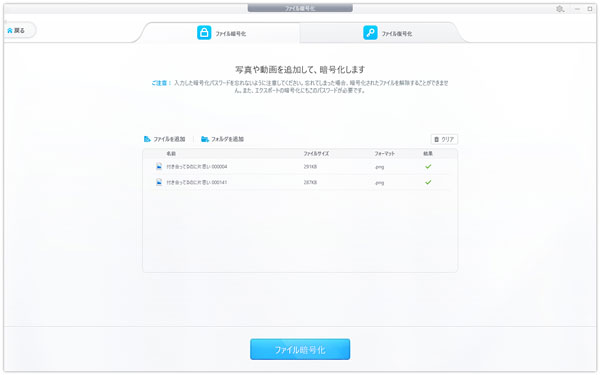
「ファイル復号化」タブに切り替えて、「ファイルを追加」或いは「フォルダを追加」をクリックして、*.dearmob拡張子のファイル或いは保存先のフォルダを追加して、dearmobファイルを追加できます。下部の「ファイル復号化」ボタンをクリックしたら、パスワードの入力ダイアログが表示されます。
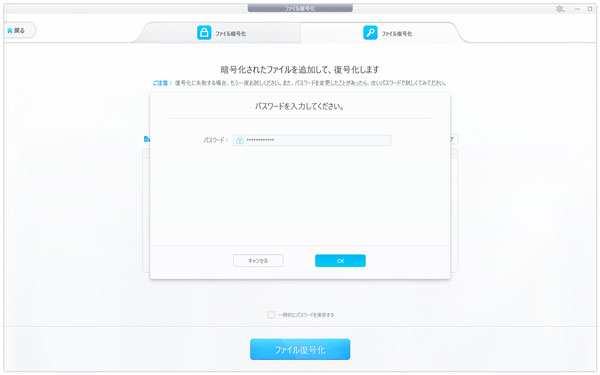
復号化成功後、復元したファイルの保存先も表示されます。
アプリ管理:インストール、アンインストールとファイル共有
DearMob iPhoneマネージャーはパソコンに既存のIPAアプリのインストール、デバイスにあるアプリのアンインストールに対応しています。インターフェースで「アプリ」をクリックしたら、ファイル共有機能のあるアプリまたは普通のアプリを分けて表示します。
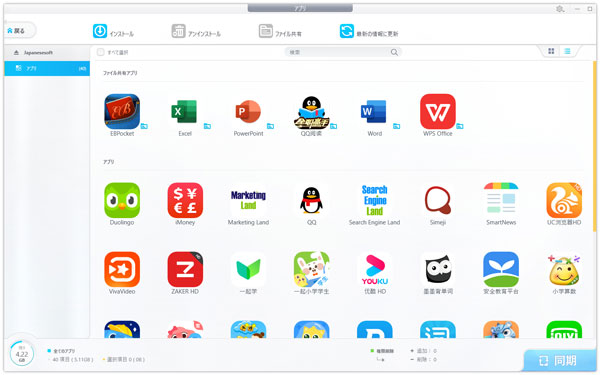
「インストール」ボタンをクリックして、IPAファイルを読み込んで、iOS端末にアプリをインストールできます。もちろん、IPAファイルを先にパソコンに用意する必要があります。特に、アップルのアプリストアで認証できないアプリをインストールするに役に立ちます。
アプリを選択して、「アンインストール」ボタンをクリックしたら、iOS端末からアプリをアンインストールできます。「ファイル共有」なら、上文で既に紹介しましたので、ここで贅言しません。
連絡先、ブックマーク、カレンダーとメッセージの転送と管理
DearMob iPhoneマネージャーは連絡先、ブックマーク、カレンダーとメッセージの管理も可能です。連絡先、ブックマークとカレンダーを管理するに、iPhone、iPadまたはiPod TouchでiCloud同期を無効にする必要があります。設定 > Apple ID > iCloud > iCloudを使用しているAppの手順でiCloudをオフにすることができます。「連絡先」のiCloud設定をオフにする際、必要に応じて、「iPhoneに残す」或いは「iPhoneから削除」を選択してください。
DearMob iPhoneマネージャーの連絡先の転送と管理機能は以下です。
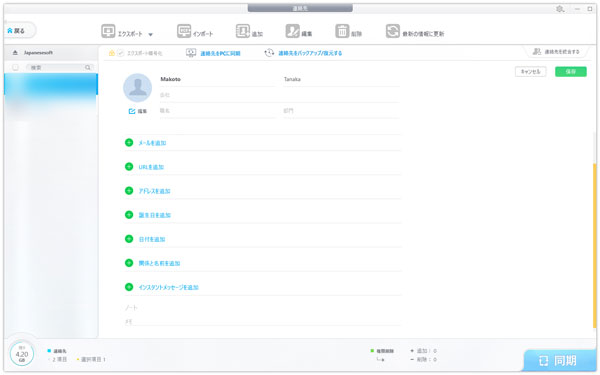
- 連絡先をVCF、PDF、TXT、HTMLの形式でエクスポート
- VCard(*.vcf)形式の連絡先ファイルをインポート
- 手動で連絡先を追加、既存の連絡先を編集・削除
- 名、姓、会社、職名、部門、メール、URL、アドレス、誕生日、日付、関係と名前、インスタントメッセンジャーなどの情報を追加・編集
- 重複する連絡先を見つけて、連絡先を統合
- 連絡先のバックアップと復元
- 連絡先のエクスポート暗号化
カレンダーの場合、エクスポート、インポート(plistファイル)、追加、編集と削除などが可能です。ブックマークの場合、インポート(htm、htmlファイル)、URLの追加、フォルダの追加、エクスポート(htmlファイル)、フォルダの変更、削除などが可能です。いずれも非常に使いやすいです。メッセージの場合、先にデータをバックアップする必要があります。その後、エクスポートが可能です。
Podcast、電子書籍と音声の転送と管理
DearMob iPhoneマネージャーはPodcast、電子書籍と音声(ボイスメモ、着信音)などのマルチメディアファイルの双方向転送にも対応しています。
Podcastアイコンをクリックしたら、PodcastやiTunes Uのエクスポート、追加と削除が可能です。電子書籍アイコンをクリックしたら、Epub電子書籍、PDF電子書籍、オーディオブック(M4B、MP3)のエクスポート、追加と削除などが可能です。Epub電子書籍をエクスポートする際、そのままでエクスポートしたり、PDF、TXTまたはHTML形式に変換してからエクスポートしたりすることができます。
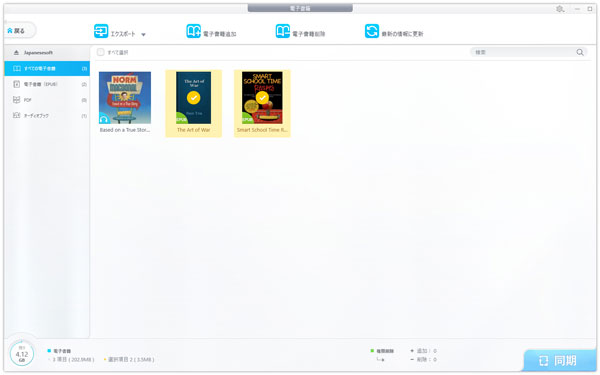
音声アイコンをクリックしたら、ボイスメモのエクスポートと削除、着信音のエクスポート、追加と削除が可能です。上文で紹介した音楽管理で作った着信音は自動的にここの着信音リストに追加されます。
USBメモリーとしての使用
iPhone、iPadまたはiPod TouchなどのiOS端末はストレージデバイスであっても、USBメモリーではありません。DearMob iPhoneマネージャーを利用したら、iOS端末に容量がある限り、USBメモリーのように、どんなファイルタイプでも簡単にiOS端末に取り込めます。ファイルの追加、フォルダの追加、新規フォルダ、エクスポート、名前の変更、削除などの機能に対応しています。また、ファイルやフォルダをドラッグしてiOS端末に入れることが可能です。下記のスクリーンショットではWindowsのEXEファイル、MacのDMGファイルまたはAndroidのAPKファイルを追加しました。
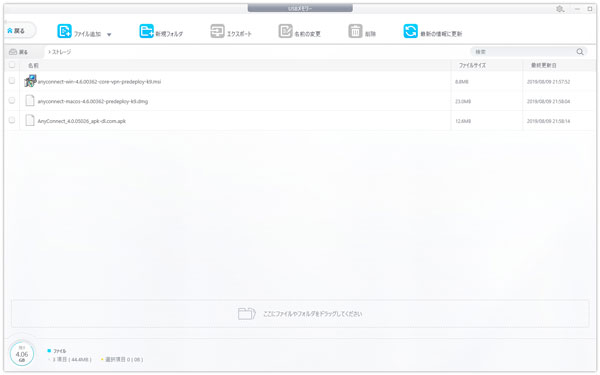
ファイルの転送が完了したら、iOS端末を取り出してほかのDearMob iPhoneマネージャーをインストールしているパソコンに接続すれば、エクスポートすることができます。これはiPhoneなどをUSBメモリーのように使う方法です。これもDearMob iPhoneマネージャーを購入したら、二つのパソコンで利用できる理由の一つです。
iOS端末をUSBメモリとして使用するに、制限も多いであることが明らかです。USBメモリーまたはUSB HDDを持っていなくて、インターネット接続もない場合、一つのパソコンからもう一つのパソコンにデータを移行するに、これもいい方法でしょう。
44% OFFでDearMob iPhoneマネージャーを入手
DearMob iPhoneマネージャーは多彩な機能を搭載していても、iTunesのように操作しにくいものではありません。iTunesのオンラインストアの機能を除いて、使いやすいインターフェースでiTunesの転送、バックアップと復元機能を再構築しました。さらに、iTunesを使っている場合、iOS端末から音楽、動画などのデータをパソコンに転送できない難題も簡単に解決しました。
iPhone、iPadまたはiPod Touchをお持ちしている方、iTunesの使い方を使い慣れられない方、iTunesを使う気がなくてiTunesの代わりに、iTunes代替ソフトを探している方、ぜひDearMob iPhoneマネージャーを試してください。ここでは44% OFFの割引で、二台のパソコンで登録できて、生涯無料で最新版にアップグレード可能の永久ライセンスキーを入手できるチャンスをお見逃ししないでください。
永久ライセンス | 価格:8047円 | 割引:44% | 値引き価格:4527円
One thought to “44% OFF!DearMob iPhoneマネージャー、iTunesの代わりに、音楽、ビデオ、写真、ファイル、連絡先などを双方向で転送”