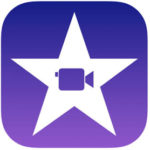 Macでの動画編集ソフト或いはiOSデバイスでの動画編集アプリを探したい時、Appleが提供する無料動画編集ツールであるiMovieは第一候補になるかもしれません。iMovieは使いやすいインターフェースを持って、オープニングからエンディングまでの作成が簡単です。多彩なスタイル、ハリウッドクラスのフィルタを用意して、画中画(ピクチャ・イン・ピクチャ)と画面分割(スプリットスクリーン)の機能を搭載して、音楽、サウンドエフェクト、アフレコを録音する機能が内蔵されて、iTunesライブラリと統合して、バックグラウンド音楽の追加も簡単ですので、初心者で素晴らしいムービーを作成できます。
Macでの動画編集ソフト或いはiOSデバイスでの動画編集アプリを探したい時、Appleが提供する無料動画編集ツールであるiMovieは第一候補になるかもしれません。iMovieは使いやすいインターフェースを持って、オープニングからエンディングまでの作成が簡単です。多彩なスタイル、ハリウッドクラスのフィルタを用意して、画中画(ピクチャ・イン・ピクチャ)と画面分割(スプリットスクリーン)の機能を搭載して、音楽、サウンドエフェクト、アフレコを録音する機能が内蔵されて、iTunesライブラリと統合して、バックグラウンド音楽の追加も簡単ですので、初心者で素晴らしいムービーを作成できます。
インタネットブームによる「ネチズン」の数もどんどん増えていく現代社会において、ニコニコ動画やユーチューブのような動画サイトに自分が製作した動画をアップロードする人も少なくありません。ですから、動画編集ソフトの使用率も高まる一方です。iMovieはAppleが提供する無料動画編集ツールとして、多くのMacとiOSユーザーに認められています。
ただし、iTunesライブラリにあるApple Musicの曲をiMovieのタイムラインにドラッグしてBGMとして使ったら、反応がありません。また、Apple Musicの曲をiMovieに入れようとしたら、「xxx個のファイルが保護されていて、利用できません」が表示されています。そして、「Apple Musicの曲をiMovieに取り込んでBGMとして使う方法がありませんか」のような質問が絶えません。
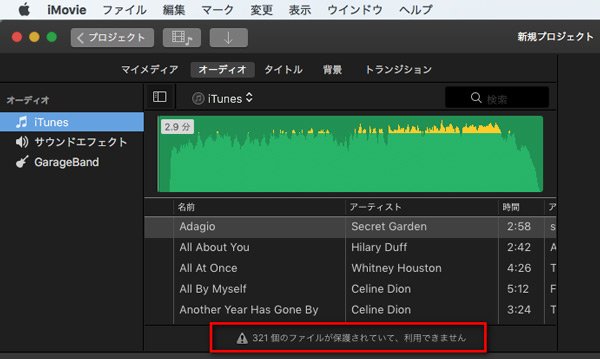
実は、iMovieに取り込める音楽ファイルはMP3、M4A、AIFF、WAVなど保護されていない音楽形式です。Apple Musicは定額制のストリーミング音楽配信サービスであり、Mac或いはiOSデバイスにダウンロードしても、自分が所有する曲ではありません。また、ダウンロードしたApple Musicの曲にDRM保護付きがあるため、iMovieは「xxx個のファイルが保護されていて、利用できません」を表示します。
お気に入りのApple Musicの曲をiMovieに取り込むには、どうすればいいのですか。iTunesストアから同じ曲を購入するのは一つの解決方法です。しかし、Apple Musicで配信されている曲はiTunesストアで販売されているわけではありません。その場合、やはり、TuneMobie Apple Music ConverterというApple Music変換ソフトを利用して、Apple Musicの曲をMP3、M4Aなどに変換してから、iTunesライブラリに追加して、iMovieに取り込むのは最適な解決方法です。
TuneMobie Apple Music Converterの無料体験版は曲ごとに三分まで変換できます。まずダウンロードして試しましょう。
TuneMobie Apple Music Converter の主な機能
- ライブラリにダウンロードしたApple Musicの曲から簡単にDRM保護を解除
- Apple Musicの曲を汎用のMP3、M4A、AIFF、FLAC、AC3などに変換
- M4BオーディオブックとAudibleのAA、AAX形式のオーディオブックを変換
- M4A、AIFF、WAVなど他のiTunesで再生可能の音声形式の変換に対応
- テレビ番組、ムービーとApple Musicのミュージックビデオから音声を抽出
- 曲名、アーティスト、アルバム、アートワーク、トラック番号、ジャンルなどのID3タグを保持
- オーディオブックからM4Aへの変換にはチャプター情報を保持
- Windows 7/8/8.1/10とMac OS X 10.9.5 – 10.12.6で最大16倍速に対応、macOS High Sierra 10.13以降のMacでは原速変換
- 曲のタイトル、アーティスト、アルバムなどのID3タグまたはハイフン、スラッシュなどのキャラクターで出力ファイルを一括で分類、改名
- 最新版のiTunes或いはMusicアプリケーションに対応
- Windows版の場合、スタンドアローンのiTunesとMicrosoft Store版のiTunesに対応
- 安定したインターネット接続があれば、Apple Musicを追加してダウンロードしなくても変換可能
Apple Musicの曲を変換してiMovieに取り込む方法
Apple Music Converterは非常に使いやすいです。ここではApple Musicの曲をMP3/M4Aに変換してから、iMovieに入れる方法を紹介します。以下の手順を参考してください。
ステップ1: TuneMobie Apple Music Converterを起動
TuneMobie Apple Music Converterを起動すると、iTunesも自動的に起動されます。このApple Music変換ソフトを実行する前に、iTunes(CatalinaでMusic)は実行されている場合は、まずiTunesを終了する必要があります。
TuneMobie Apple Music Converter はiTunesのライブラリにあるApple Musicの曲やプレイリストなど全部メディアファイルを自動的に読み込めます。
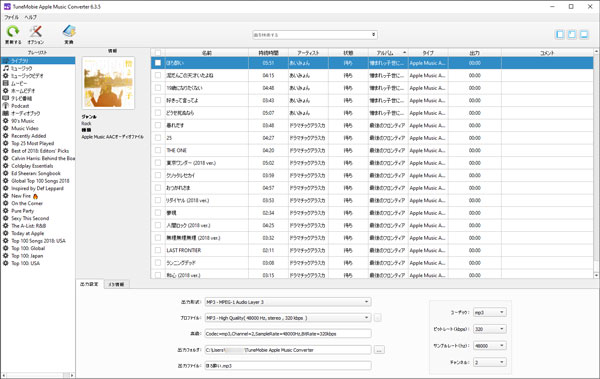
ステップ2:iMovieに入れたい音楽を選択
左パネルで変換したい曲を選択できます。ライブラリに追加されたApple Musicの曲は多くて、探しにくい場合、内蔵の検索ボックスで曲名、アルバム或いはアーティストを検索すると、曲をすぐに探し出せます。
ステップ3:出力形式を選択
下部の出力形式リストから出力形式を選択します。最も広く使われている形式なら、MP3とM4Aです。Apple Musicは実際に256kbpsの保護AACファイルです。ロスレスで変換するに、320kbpsのMP3或いは256kbpsのM4Aを選択してください。下のプロファイルで或いは右のビットレート欄で設定できます。
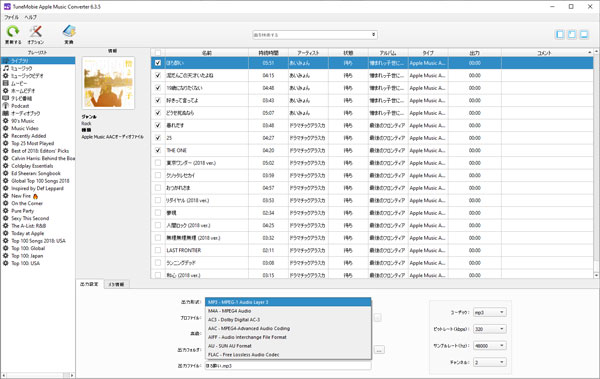
必要の場合、オプションボタンをクリックして、出力ファイルの整理方法と音量の調整などが可能です。
ステップ4:Apple Music変換を開始
ツールバーで変換ボタンをクリックして、選択したApple Musicの曲は指定の出力に変換されます。「出力先を開く」をクリックして、出力ファイルが見つけます。
ステップ5:出力のファイルをiMovieで使う
Macの場合、出力のMP3/M4AファイルをiTunes・ミュージックライブラリに追加すれば、iMovieでiTunesをクリックすると、曲が表示されます。曲を音声トラックにドラッグして、BGMとして取り込むことが可能です。必要の場合、曲の位置の調整とカットなどができます。
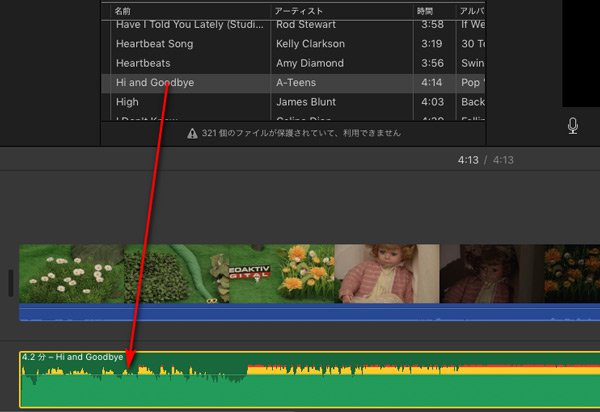
もちろん、Apple MusicをiTunesライブラリにから削除していない場合、「xxx個のファイルが保護されていて、利用できません」というエラーメッセージはまだ表示されます。無視すればいいです。
iPhone/iPadでiOS版のiMovieに曲をBGMとして追加するに、iTunes・ミュージックに追加してから、Macに接続したiPhone/iPadに転送すればいいです。
以上はApple Musicの曲をiMovieに入れる方法です。Apple MusicをMP3、M4A、AIFFなどに変換すると、iMovieだけではなく、他の様々な動画編集ソフトとアプリでもBGMとして取り込めます。
Apple Musicの曲をMP3、M4Aに変換してiMovieに入れたい方は、Apple Music Converterのライセンスキーを購入する必要があります。Apple Music Converterは三ヶ月ライセンス、一年ライセンスと永久ライセンスなど柔軟なライセンスプランを提供しています。
三ヶ月:2280円 | 一年:4580円 | 永久:8980円