PDFは最も広く使っている文書形式です。しかし、PDFファイルを他のファイル形式に変換する必要がある場合もあります。その時、PDF変換ソフトが必要です。
一部のPDFファイルはスキャンしたものです。その中の内容はイメージです。時にはその中の文字を抽出して再編集する必要もあります。イメージベースのPDFファイルの文字を認識して抽出するには、OCR機能が必要です。
ここではOCR認識機能を搭載しているAiseesoft PDF変換究極というPDF変換ソフトをお勧めします。このPDF変換ソフトの主な機能は以下です。
- PDFをJPG、PNG、BMP、GIF、TGA、PPM、J2Kなどの画像形式に変換
- PDFをEPUBブック形式に変換
- PDFをTXT、RTFなどのテキストファイルに変換
- PDFをDOCX、XLXS、PPTXなどのマイクロソフトのドキュメント形式に変換
- PDFをウェブ用のHTMLページに変換
- PDFのページ範囲を指定して変換
- フォルダの追加によって、複数のPDFを一括で追加
- PDFを変換する前に、出力ファイル名を好きに変更
- OCR機能を搭載、イメージベースのPDFから文字を抽出
- 日本語、英語、中国語、韓国語、ドイツ語、フランス語など百以上の言語を認識
- OCR認識に使用される言語を自由に設定
- レイアウトの維持、イメージ品質、解像度、テキストエンコーディング、表紙など様々な出力形式に対する項目を設定
- PDFファイルを一括で変換、時間を節約
Aiseesoft PDF変換究極は最新のWindows 10とMac OS Xに対応しています。
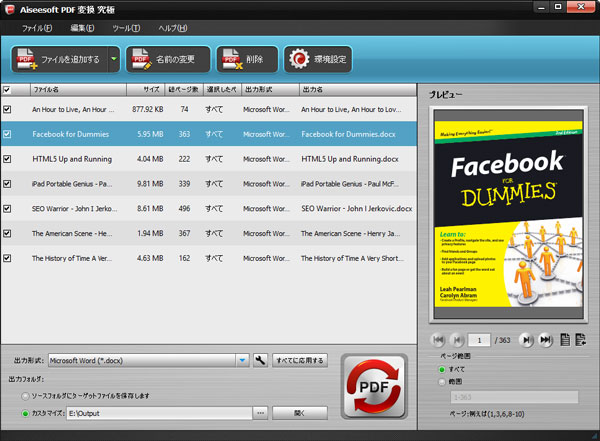
永久ライセンス | 価格:7780円 | 割引:30% | 値引き価格:5446円
ここではAiseesoft PDF変換究極を使い方を紹介します。PDFファイルをマイクロソフトWord(*.docx)に変換する方法を例として、説明します。他のファイル形式に変換する方法は殆ど同じ手順です。
ステップ1:PDFファイルを追加
PDF変換究極を起動して、「ファイルを追加する」ボタンをクリックして、一つあるいは複数のPDFファイルを追加できます。「フォルダを追加する」ボタンをクリックしたら、そのフォルダの中にある全部PDFファイルが追加されます。
ステップ2:名前の変更
出力ファイルの名前を変更したい場合は、「名前の変更」ボタンをクリックして、名前を入力します。名前を変更しない場合は、元の名前を利用します。
ステップ3:docx出力を選択
出力形式のリストでMicrosoft Word(*.docx)を選択します。
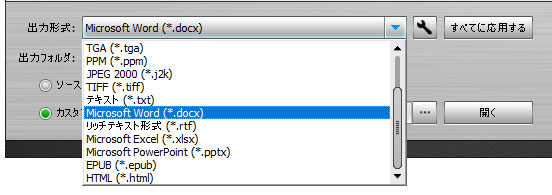
必要の場合は、出力形式の設定ボタンをクリックして、出力形式ダイアログが表示されます。PDFをWord(*.docx)に変換する場合は、「レイアウトを維持」をチェックすることができます。設定が完了したら、確認をクリックして、インターフェースに戻ります。ここでの設定を全てのファイルの出力に適用するには、「全てに応用する」をクリックすればいいです。
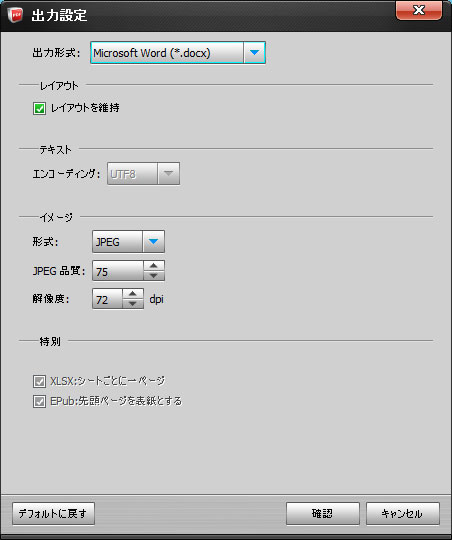
ステップ4:変換範囲を選択
右側でページ範囲を選択できます。ディフォルトでは全部です。ページ範囲は好きに指定できます。例えば、1-5,8,10,20-22なら、1,2,3,4,5,8,10,20,21,22などのページだけを変換します。
ステップ5:環境設定
Wordなどの文書形式に変換する場合は、まず環境設定でOCR認識に使用される言語を指定する必要があります。指定しなくて変換ボタンをクリックする場合は、以下のような警告が表示されます。

環境設定では普通とOCRなど二つのタブがあります。普通タブでは出力ファイルの保存先を設定できます。OCRタブでは、OCR認識モード(精度、バランス、速度)の設定とOCR言語の選択ができます。日本語、中国語と韓国語のOCRを利用したい場合は、相応しいOCRコンポーネントをダウンロードしてインストールする必要があります。OCR言語の選択も簡単です。左欄から右欄に追加すればいいです。
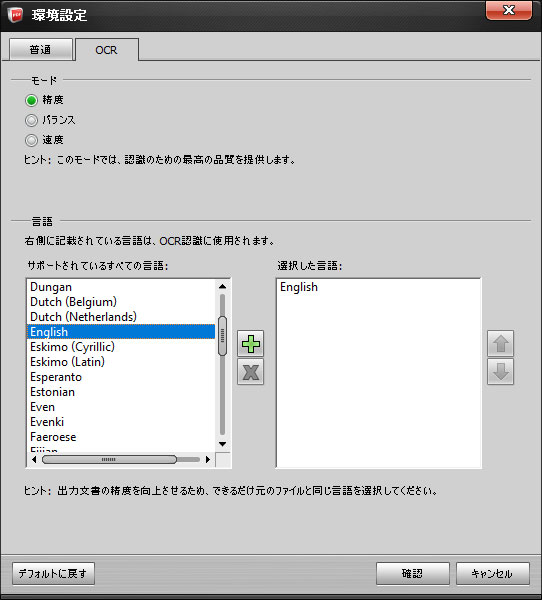
ステップ6:PDF Word変換を開始
全ての設定が完了したら、インターフェースに戻って、PDF変換ボタンをクリックすれば、PDFからWordへの変換が始まります。完了するまで待てばいいです。

今Aiseesoft PDF変換究極は30% OFFで入手できます。PDF変換を実行したい方は、ぜひお見逃ししないでください。