 Apowersoft PC画面録画ソフトは、PCスクリーン上の動作や操作を録画して、MP4、WMV、FLVなどの動画形式或いはGIFアニメーションとしてパソコンに保存できます。スクリーン録画の時、マイク、システムサウンド或いは両者からの音声もきちんと録音して、画面と完璧に同期できます。また、このPC画面録画ソフトはフルスクリーン、エリアカスタマイズ、ウェブカメラ、マウスカーソル周囲など多様の録画方式に対応しています。オーディオモードでは音声だけを録音して、MP3、M4A、WAVなどとして保存できます。また、スクリーンショットを撮って、編集してから、PNG、JPG、GIFなどの画像形式或いはPDFファイルとして保存できます。つまり、Apowersoft PC画面録画ソフトは画面録画、音声録音とスクリーンショットキャプチャーなどの機能を統合しています。
Apowersoft PC画面録画ソフトは、PCスクリーン上の動作や操作を録画して、MP4、WMV、FLVなどの動画形式或いはGIFアニメーションとしてパソコンに保存できます。スクリーン録画の時、マイク、システムサウンド或いは両者からの音声もきちんと録音して、画面と完璧に同期できます。また、このPC画面録画ソフトはフルスクリーン、エリアカスタマイズ、ウェブカメラ、マウスカーソル周囲など多様の録画方式に対応しています。オーディオモードでは音声だけを録音して、MP3、M4A、WAVなどとして保存できます。また、スクリーンショットを撮って、編集してから、PNG、JPG、GIFなどの画像形式或いはPDFファイルとして保存できます。つまり、Apowersoft PC画面録画ソフトは画面録画、音声録音とスクリーンショットキャプチャーなどの機能を統合しています。
さらに、動画変換と動画編集機能も用意されて、PC画面録画で保存した動画を他の動画形式への変換、iOSとAndroidデバイス向けの動画への変換が可能です。また、出力の録画動画をRecCloudサイトにアップロードして、簡単にご家族とお友達と共有できます。
Apowersoft PC画面録画ソフトには画質、音質、マウスカーソルのスタイル、キーボードショートカットなどに対して、詳しくて細かい設定項目を用意しています。
Apowersoft PC画面録画ソフトは年間ライセンスと永久ライセンスを提供しています。最新のWindows 10に対応しています。
一年ライセンス | 価格:4690円 | 永久ライセンス | 価格:8390円
目次
PC画面録画モード
このPC画面録画ソフトではフルスクリーン、エリアカスタマイズ、オーディオ、ウェブカメラとマウスカーソル周囲など五つの画面録画モードを用意しています。これらの画面録画モードを説明します。
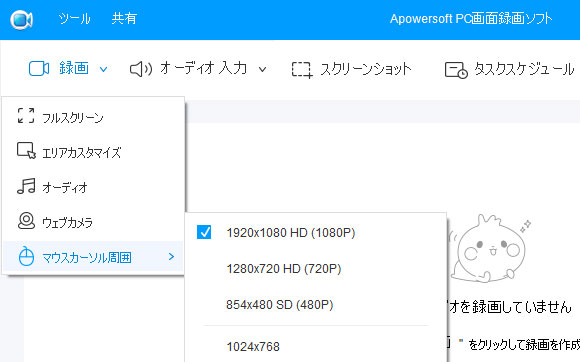
フルスクリーン:PCの全画面を録画します。出力動画の解像度はパソコンの解像度と同じです。
エリアカスタマイズ:PC画面でドラッグアンドドロップして、指定の画面区域を録画できます。もし、あるソフトウェアはアクチブである状態なら、マウスを移動して、自動的にソフトウェアのウィンドウを検出して録画できます。
オーディオ:マイク、システムサウンド或いは両者からの音声を録音して、MP3、M4A、WAVなどの音声形式として保存できます
ウェブカメラ:ウェブカメラでの映像を録画できます。パソコンでウェブカメラを用意する必要があります。
マウスカーソル周囲:マウスカーソルは中心として録画します。解像度のプリセットが用意されています。
PC画面録画の手順と出力ファイルの処理
Apowersoft PC画面録画の機能は充実ですが、非常に使いやすいです。ここでは、よく使われる「エリアカスタマイズ」モードで説明します。
ステップ1:画面録画の前に、オーディオ入力を設定します。システムサウンド、マイク或いは両者から選択します。音声を要らない場合はなしに設定すればいいです。
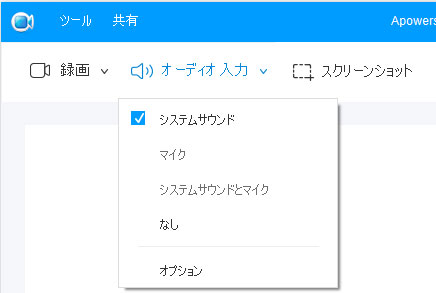
ステップ2:録画したいエリアを選択します。もしあるソフトを録画したいなら、ソフトを手前にします。ここでは実行中のTuneMobie Apple Music ConverterというApple Music変換ソフトの使い方を録画する方法を例にします。
ステップ3:録画 > エリアカスタマイズをクリックしたら、Apple Music Converterの画面は選択されます。画面の下に、リージョン選択が表示されます。必要の場合、リージョンを調整できます。選択されたリージョンに問題のない場合、「確認」ボタンをクリックします。

「準備はよろしいですか?」ダイアログが表示されます。音声入力とキーボードショートカットが表示されます。「確認」ボタンをクリックすると、録画が始まります。
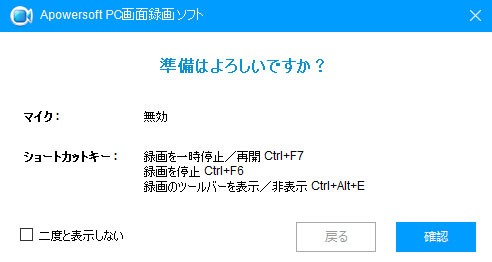
ステップ4:Apple Music Converterの変換の完了後、Apple Music Converterのウインドウの下にあるツールバーでの録画停止ボタンをクリックして、或いはキーボードショートカットを利用して、録画を停止できます。これで、録画されたApple Music Converterの使い方の動画はApowersoft PC画面録画ソフトの中央パネルで表示されます。 動画の持続時間とファイルサイズも表示されます。
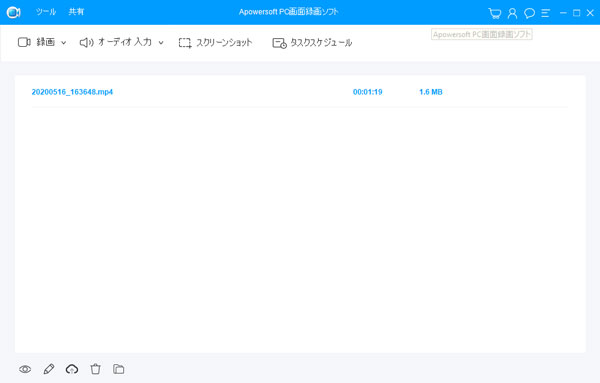
マウスを出力動画に移動すれば、RecCloudのアップロードアイコンが表示されます。必要の場合、RecCloudにアップロードできます。Apowersoft PC画面録画ソフトの左下にある五つのボタンがあり、それぞれはプレビュー、編集、RecCloud、削除と「フォルダを開く」ボタンです。編集ボタンをクリックすれば、Apowersoft Video Editorは起動されて、出力の録画ファイルは自動的にApowersoft Video Editorに追加されます。後、動画変換と動画編集などが可能です。
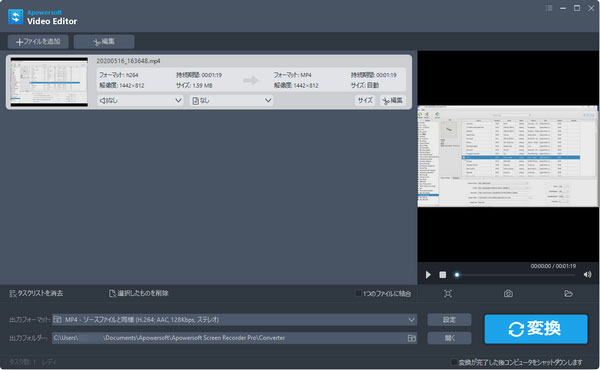
ご注意:Apowersoft PC画面録画ソフトを購入する場合、録画ファイルの変換・編集用のApowersoft Video Editorも無料で使えます。また、初めて出力ファイルを編集する時に、Apowersoft Video Editorはダウンロードされてインストールする必要があります。
スクリーンショットを撮る
このPC画面録画ソフトにはスクリーンショットを撮る機能も搭載しています。また、画像の簡単な加工機能も用意しています。矩形、円形、矢印、直線、曲線、文字の追加などが可能です。スクリーンショットはPNG、JPG、GIF、TIFF、BMPなどの画像形式とPDFファイルとして保存できます。
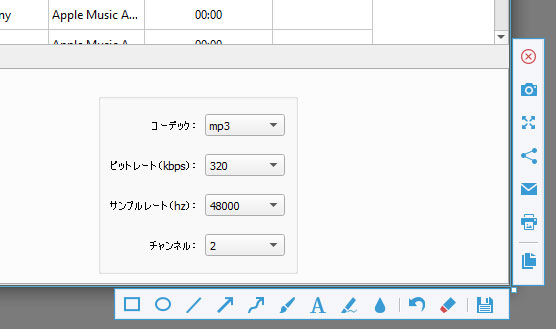
タスクスケジュール
タスクスケジュールとは指定の時間でパソコンの画面を録画することです。開始時間、停止時間、繰返し回数、録画モードなどを指定できます。スケジュールしたタスクはPC画面録画ソフトの下部に表示されて、時間をカウントダウンします。
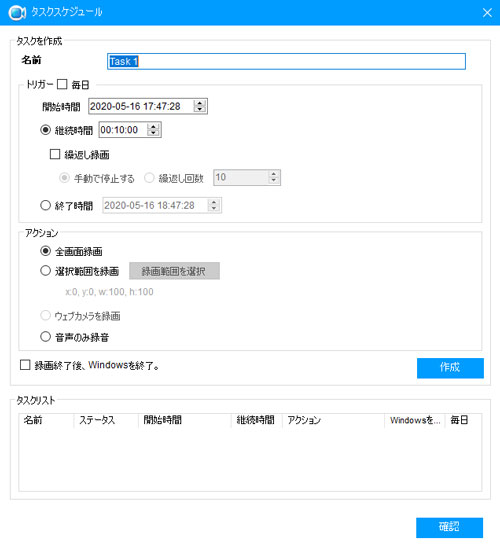
PC画面録画ソフトの設定
PC画面録画ソフトは様々な設定項目を用意して、異なる録画ニーズを満たせます。右上のメニューボタンをクリックして、設定をクリックすれば、設定ダイアログが表示されます。
出力フォルダ、動画、オーディオ、スクリーンショットを撮る、録画、マウスカーソルのスタイル、キーボードショートカット、アップロード、開始、メインパネルと言語など様々な設定項目があります。録画する前に、必要に応じて、これらの設定項目を利用するかしないか、予めに確認したほうがいいです。
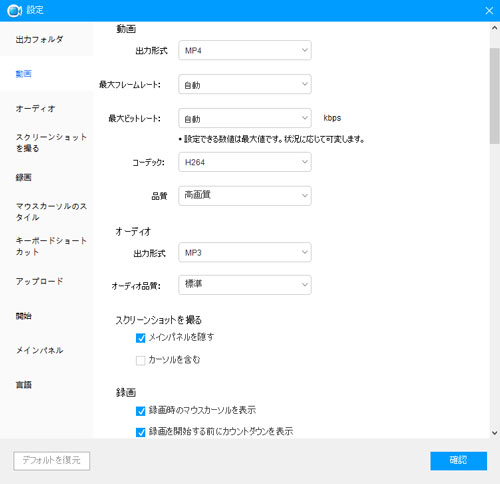
ソフトの使用する方法を録画して、YouTube或いはほかの動画共有サイトにアップロードしたい方、またはパソコンでの様々な操作を録画して動画として保存したい方に、Apowersoft PC画面録画ソフトをおすすします。
一年ライセンス | 価格:4690円 | 永久ライセンス | 価格:8390円