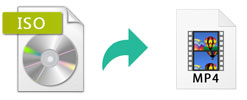 ブルーレイディスクとDVDディスクをスマホとタブレットで再生するに、MP4動画に変換する必要があります。ブルーレイディスクとDVDディスクのバックアップには、ISOイメージファイルはよく使われています。BD/DVDのISOイメージの構成はディスクと同じで、ディスクへの書き込み、パソコンでの保存、MP4動画への変換などには便利です。ISO MP4変換ソフトを使ったら、BDとDVDからバックアップしたISOイメージをMP4動画に変換できて、スマホとタブレットに取り込んで楽しめます。もちろん、ISOイメージを作っていない場合、BD・DVDディスクを直接MP4動画に変換するのは早いです。ここでは、BD、DVDとISOイメージをMP4動画に変換するに、フリーソフトのHandBrakeとXMedia Recode、または有料ソフトのVidMobie Blu-rayリッピングの変換方法を紹介します
ブルーレイディスクとDVDディスクをスマホとタブレットで再生するに、MP4動画に変換する必要があります。ブルーレイディスクとDVDディスクのバックアップには、ISOイメージファイルはよく使われています。BD/DVDのISOイメージの構成はディスクと同じで、ディスクへの書き込み、パソコンでの保存、MP4動画への変換などには便利です。ISO MP4変換ソフトを使ったら、BDとDVDからバックアップしたISOイメージをMP4動画に変換できて、スマホとタブレットに取り込んで楽しめます。もちろん、ISOイメージを作っていない場合、BD・DVDディスクを直接MP4動画に変換するのは早いです。ここでは、BD、DVDとISOイメージをMP4動画に変換するに、フリーソフトのHandBrakeとXMedia Recode、または有料ソフトのVidMobie Blu-rayリッピングの変換方法を紹介します
HandBrakeとXMedia RecodeはフリーISO MP4変換ソフトであり、BD/DVDをMP4に変換する時、暗号化なしのBD/DVDのディスク、フォルダとISOイメージに限っています。市販・レンタルのBD・DVDディスクに対応していません。ただし、VidMobie Blu-rayリッピングなら、市販・レンタルのBlu-rayディスクとDVDディスクのコピーガードを解除して、MP4動画に変換できます。また、DVD ISOイメージとBlu-ray ISOイメージも直接に読み込んで、MP4動画に変換できます。
ここではフリーISO MP4変換ソフトのHandBrakeとXMedia Recode、またはプロのISO MP4変換ソフトのVidMobie Blu-rayリッピングを利用して、DVDやBlu-rayのISOイメージをMP4動画に変換する手順を紹介します。
パート1:HandBrake:ISO MP4変換フリーソフト
パート2:XMedia Recode:ISO MP4変換フリーソフト
パート3:VidMobie DVDリッピング:DVDディスクとDVD ISOをMP4動画に変換
パート4:VidMobie Blu-rayリッピング:BD/DVDディスクとBD/DVD ISOをMP4動画に変換
HandBrake:ISO MP4変換フリーソフト
HandBrakeのダウンロードリンクは https://handbrake.fr/downloads.php です。Windows 7 – 10とMac OS X 10.7以降のMac OSに対応しています。公式サイトでのインストーラは英語しかありません。一部の日本国内のサイトで、日本語化されたインストーラも用意されます。
HandBrakeで暗号化なしのBD、DVDとISOイメージをMP4動画に変換するに、以下の説明をご参考ください。
HandBrakeを起動して、左側で「File – Open a single video file」ボタンをクリックして、BD/DVDのISOイメージを参照して追加します。
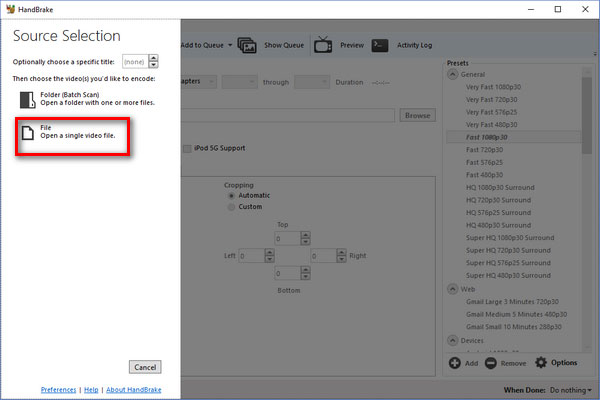
HandBrakeはブルーレイ・DVDのISOイメージを分析して、タイトルをスキャンして、読み込みます。一般に数十秒で読み込みが完了です。
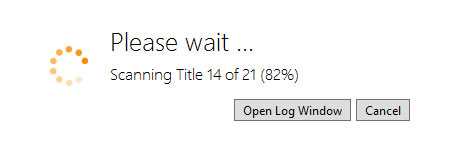
ブルーレイ・DVDを読み込んだ後、左側では変換したいタイトル・チャプター、出力先、出力形式のパラメータを詳しく設定できます。右パネルでは出力形式を選択できます。設定完了後、「Start Encode」をクリックすると、ISO MP4変換が始まります。
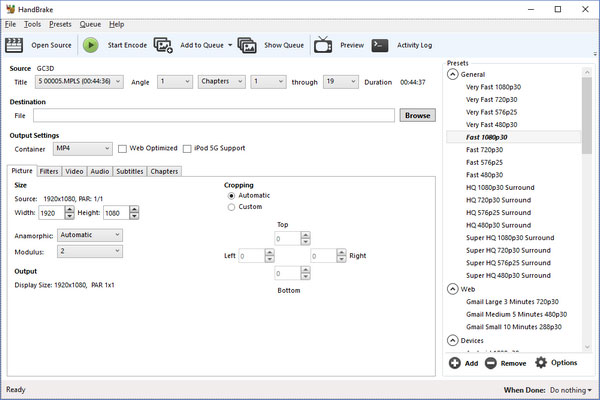
HandBrakeの詳しい日本語説明はフリーソフトHandbrakeの使い方へ…
XMedia Recode:ISO MP4変換フリーソフト
XMedia Recodeのダウンロードリンクは https://www.xmedia-recode.de/en/download.php です。サイトは英語ですが、ソフトは日本語に対応しています。ただし、ダウンロードしたインストーラをダブルクリックしてインストールしようと、Windows 10のSmartScreenの機能で、「WindowsによってPCが保護されました」という警告メッセージが表示されます。画面の右下に「実行しない」ボタンが表示されます。インストールするに、詳細情報をクリックして、表示された画面で「実行」ボタンをクリックする必要があります。XMedia Recodeはクリーンなソフトです。心配する必要がありません。
XMedia Recodeを起動して、「ディスクを開く」をクリックして、表示されたダイアログで、ドライブとISOイメージを選択できます。BD/DVD ISOイメージを追加して変換するに、Mediumタブの「ハードディスク」ラベルで、リストから「イメージを開く」を選択して、下の…ボタンをクリックしてISOイメージを参照してから、「開く」ボタンをクリックします。
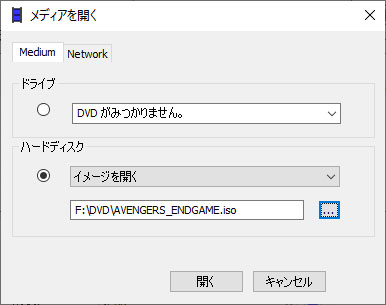
Blu-ray/DVDのISOイメージを追加した後、形式、英語、音声トラック、字幕、クロップ、チャプター編集、タグとリストなどのタブが表示されます。形式タブで形式リストからMP4を選択して、ファイル拡張子をmp4に選択して、他の項目は自分のニーズに応じて設定してから、ツールバーの「エンコード」ボタンをクリックして、ISO MP4変換が始まります。
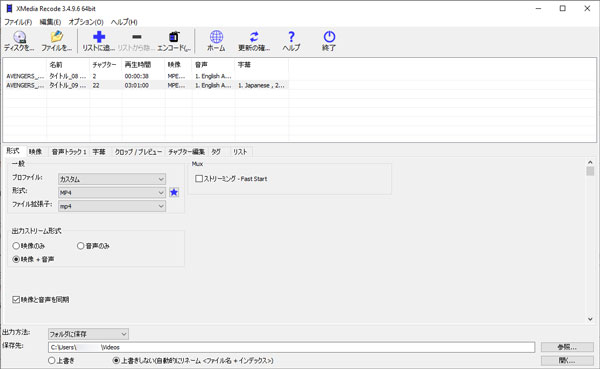
XMedia Recodeの機能紹介ページの「Convert Blu-ray/DVD」欄で、「XMedia Recode can only convert unprotected Blu-rays or DVDs」が書かれています。つまり、XMedia Recodeも暗号化なしのBlu-ray・DVDに対応していますが、市販・レンタルのBlu-ray・DVDに対応していません。
VidMobie DVDリッピング:DVDディスクとDVD ISOをMP4動画に変換
 VidMobie DVDリッピングはDVD変換とDVDコピーを統合しているDVDリッピングソフトです。市販・レンタルのDVDディスクのCSS、リージョンコード、RCE、ARccOS、UOPsなど多くのコピーガードを解除できます。
VidMobie DVDリッピングはDVD変換とDVDコピーを統合しているDVDリッピングソフトです。市販・レンタルのDVDディスクのCSS、リージョンコード、RCE、ARccOS、UOPsなど多くのコピーガードを解除できます。
VidMobie DVDリッピングはDVD変換ソフトとして、DVDディスク、DVDフォルダ、DVD ISOイメージとDVD IFOファイルをMP4、MKV、AVI、WMV、MPGなどの動画形式に変換できます。スマホ、タブレット、テレビ、ゲーム機、VRと動画編集ソフトなどに最適化された出力形式を用意しています。DVD音声抽出、あるチャプターの変換なども可能です。
VidMobie DVDリッピングはDVDコピーソフトとして、市販・レンタルのDVDディスクをハードドライブにコピーして、暗号化されていないDVDフォルダとして保存できます。フルディスクモードとタイトルモードを利用できます。
一年ライセンス:2980円 | 永久ライセンス:5980円
ここではVidMobie DVDリッピングを利用して、DVDディスク或いはDVD ISOイメージをMP4動画に変換する手順を紹介します。
VidMobie DVDリッピングを起動して、「DVDを追加」ボタンをクリックして、DVD-ROMに入れたDVDディスクを読み込めます。DVD ISOイメージを追加したい場合、隣の小さいな三角(▼)ボタンをクリックして、表示された「DVD ISOファイルを追加」をクリックして、パソコンにあるDVD ISOイメージを読み込めます。DVD映画を読み込んだら、タイトルのリストが表示されます。また、メインタイトルがチェックされます。
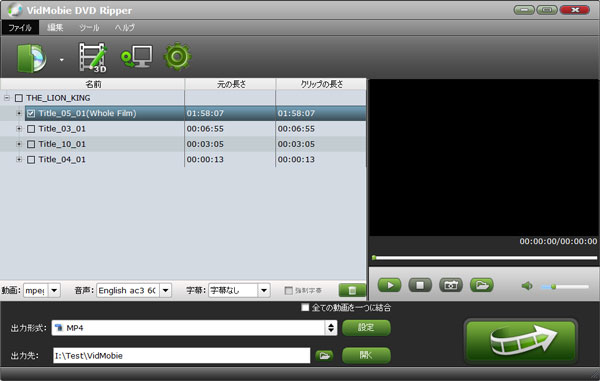
下部の出力形式のリストをクリックすると、出力パネルが表示されます。「Common Video」カテゴリに移動して、MP4動画を選択します。一般に、スマホ、タブレット、テレビなどのデバイスに最適化されたプロファイルもMP4形式です。自分の必要に応じて、最適なMP4動画を選択しましょう。
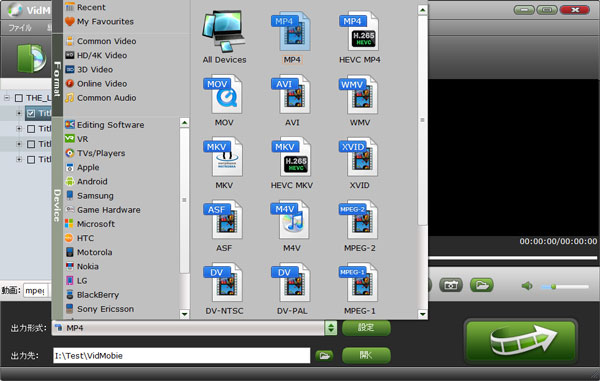
変換する前に、編集ボタンをクリックして、トリム、クロップ、ウォーターマークと効果などの編集機能を利用できます。編集したくない場合、右下にある変換ボタンをクリックすれば、DVDムービーからMP4動画への変換が始まります。これで、DVD MP4変換、またはDVD ISO MP4変換を簡単に実現できます。
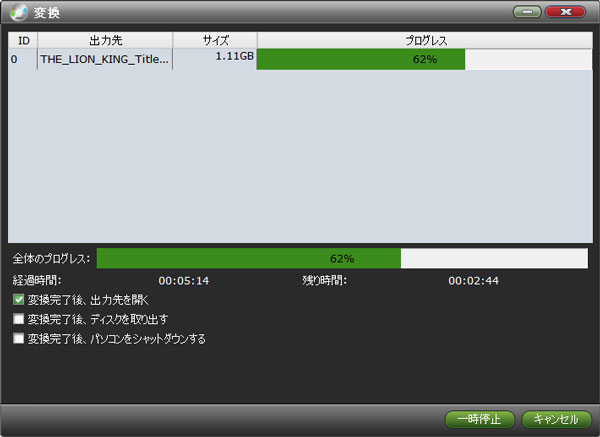
DVDだけを変換したい場合、VidMobie DVDリッピングをおすすめします。ただし、ブルーレイも変換したいなら、同社のブルーレイ変換ソフトのVidMobie Blu-rayリッピングをおすすめします。
VidMobie Blu-rayリッピング:BD/DVDディスクとBD/DVD ISOをMP4動画に変換
 VidMobie Blu-rayリッピングはVidMobie DVDリッピングの上級版であり、VidMobie DVDリッピングの全ての機能を持っている上、Blu-ray変換とBlu-rayコピーも可能です。市販・レンタルのDVDコピーガードの解除はもちろんですが、市販・レンタルのAACS、リージョンコード、BD+などのブルーレイコピーガードの解除もできます。
VidMobie Blu-rayリッピングはVidMobie DVDリッピングの上級版であり、VidMobie DVDリッピングの全ての機能を持っている上、Blu-ray変換とBlu-rayコピーも可能です。市販・レンタルのDVDコピーガードの解除はもちろんですが、市販・レンタルのAACS、リージョンコード、BD+などのブルーレイコピーガードの解除もできます。
VidMobie Blu-rayリッピングはBlu-ray変換ソフトとして、Blu-rayディスク、Blu-rayフォルダとBlu-ray ISOイメージを汎用の動画や音声形式に変換できます。利用可能の出力形式はVidMobie DVDリッピングの出力形式と同じです。もちろん、DVD変換も可能です。
VidMobie Blu-rayリッピングはBlu-rayコピーソフトとして、市販・レンタルのBlu-rayディスクをハードドライブにコピーして、暗号化されていないBlu-rayフォルダとして保存できます。フルディスクモードとタイトルモードを利用できます。もちろん、DVDコピーも可能です。
一年ライセンス:4480円 | 永久ライセンス:8980円
ここではVidMobie Blu-rayリッピングを利用して、Blu-rayディスク或いはBlu-ray ISOイメージをMP4動画に変換する手順を紹介します。
VidMobie Blu-rayリッピングを起動して、「Blu-ray/DVDを追加」ボタンをクリックして、BD-ROMに入れたBlu-rayディスクを読み込めます。Blu-ray ISOイメージを追加したい場合、隣の小さいな三角(▼)ボタンをクリックして、表示された「BD/DVD ISOファイルを追加」をクリックして、パソコンにあるBlu-ray ISOイメージを読み込めます。Blu-ray映画を読み込んだら、タイトルのリストが表示されます。また、メインタイトルがチェックされます。
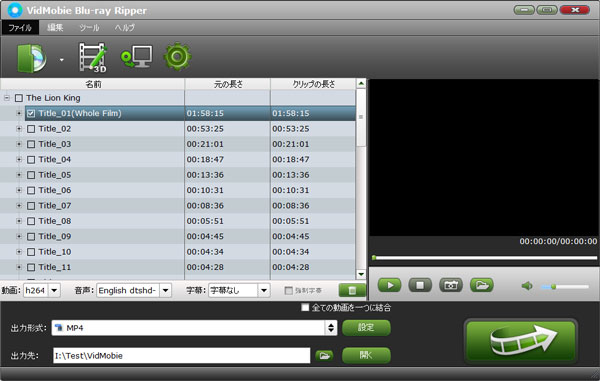
VidMobie Blu-rayリッピングでMP4出力動画の選択方法も下部の出力形式のリストのクリックと「Common Video」カテゴリでMP4形式の選択です。Blu-rayムービーをスマホ、タブレット或いはゲーム機で再生したい場合、適切なカテゴリに移動して、最適化された出力形式を選択した方がいいです。一般に、デバイスに最適化された出力形式もMP4動画です。
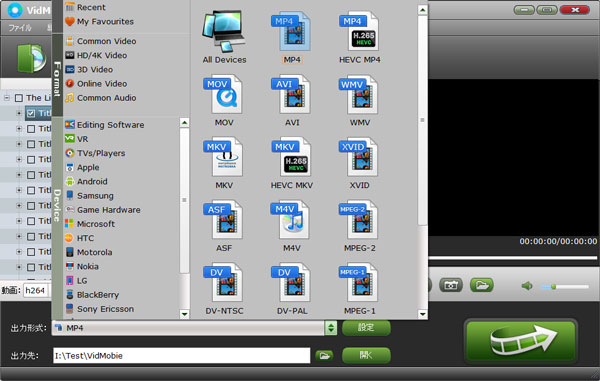
VidMobie Blu-rayリッピングでもトリム、クロップ、ウォーターマークと効果などの編集機能を搭載しています。自分の需要に応じて、編集機能を利用すればいいです。設定完了後、右下にある変換ボタンをクリックすれば、Blu-ray映画からMP4動画への変換が始まります。これで、Blu-ray MP4変換、またはBD ISO MP4変換を簡単に実現できます。
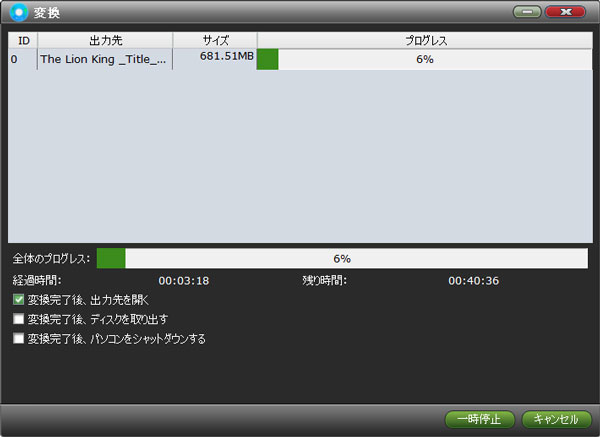
Blu-ray映画のサイズは25GB – 50GBであり、DVD映画の5GB – 9GB数倍になりますので、Blu-ray MP4変換の時間はDVD MP4変換より長いです。
もちろん、他に様々なBlu-ray変換ソフトとDVD変換ソフトもたくさんありますが、この記事で紹介されたフリーソフトはBlu-rayやDVDの変換も可能で、便利です。有料ソフトのVidMobie DVDリッピングとVidMobie Blu-rayリッピングなら、ディスクの変換とコピーを統合していますので、他のディスク変換或いはディスクコピーしかできないソフトよりもずっと便利です。
ブルーレイ、DVD或いはISOイメージを変換したい場合、この記事で紹介されたソフトは役に立てば、嬉しいです。