 Movavi Video Editor はMovavi社によって開発されたプロの動画編集ソフトです。動画、ウェブカメラの録画、スクリーンの録画、音楽、写真などをタイムラインに追加して、フィルタ、トランジション、テキスト、コルアウトなどを入力に適用して、目を引く動画ファイルを作成できます。
Movavi Video Editor はMovavi社によって開発されたプロの動画編集ソフトです。動画、ウェブカメラの録画、スクリーンの録画、音楽、写真などをタイムラインに追加して、フィルタ、トランジション、テキスト、コルアウトなどを入力に適用して、目を引く動画ファイルを作成できます。
動画編集の初心者でも簡単に使えます。初の実行では、操作手順と説明が表示されて、ファイルの追加からビデオのエキスポートまでのステップを導きます。マウスを全てのボタンの上に置いたら、ボタンの説明も表示されます。
動画編集後、AVI、MP4、M2TS、MKV、FLVなど様々な汎用の動画形式にエキスポートできます。iPhone、iPad、Samsung、PSP、PS3、PS4、テレビなど向け最適化したプロファイルも用意されています。YouTubeへのアップロード機能も内蔵して、動画編集が完了したら、直接にYouTubeで共有できます。
この動画編集ソフトは最新のWindows 10とmacOS OS Xに対応です。
Movavi Video Editor の豊かな機能
- AVI、MP4、MKV、M2TS、WMV、WTV、FLV、MPGなど様々な入力動画形式に対応
- ウェブカメラの録画とスクリーンの録画にも対応、録画も入力として追加可能
- MP3、APE、AAC、M4A、FLAC、WAV、WMA、OGGなど多くの入力音声形式に対応
- JPG、BMP、PNG、PTX、TGA、XBM、XWD、GIF、PCXなど多くの入力画像形式に対応
- サウンド、音楽、サンプルビデオ、背景を多く内蔵、サイトからもっとのダウンロードも可能
- ビデオと写真に適用する視覚効果のフィルタは10種類で150個以上を内蔵
- 二つのファイルを結合するトランジションは10種類で100個以上を内蔵
- 動画と写真の上に表示するテキストは4種類で40個以上を内蔵
- ビデオに追加する矢印と形状のコルアウトは4種類で50個以上を内蔵
- 動画の分割、回転、トリム、色調整とナレーションの録音などに対応
- 入力の部分の強調表示・隠しが可能
- 動画と写真のズームイン、ズームアウトとパンにも対応
- AVI、MP4、MOV、MKV、FLV、M2TSなど汎用の動画形式にエキスポート
- iPhone、iPad、Samsung、Sony、HTC、テレビ、Kindle Fireなど多くの出力ディバイスに対応
- 編集した動画を直接にソフトからYouTubeにアップロード可能
- 動画編集のプロジェクトを保存と再編集にも対応
- Intel、AMD、NVIDIAなどのGPUアクセラレーション技術に対応
Movavi Video Editorの無料体験版の制限と製品版の価格
この動画編集ソフトの無料体験版では以下の試用制限があります。
- エキスポートした全てのビデオに「試用版」の文字がオーバーレイされます
- オーディオファイルの長さの半分のみがエキスポートされます
- 試用期間は七日間。それ以降は、プログラムの全ての機能はブロックされます
Movavi動画編集の製品版は個人ライセンス4700円で、ビジネスライセンスは9900円です。個人ライセンスを購入したい方は下記のボタンをクリックしてください。ビジネスライセンスを購入するリンク:Windows版商用 | Mac版商用
Movavi動画編集ソフトの使い方
ステップ1: Movavi Video Editorにメディアファイルをインポート
Movavi 動画編集ソフトを起動すると、インターフェースには左上の五つのタブ、右上のプレビューウィンドウと下部のタイムラインなど三つの部分に分けます。
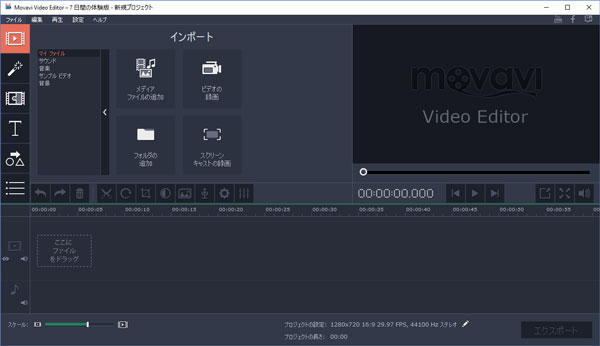
まず左上のインポートタブで、メディアファイル或いはフォルダをインポートできます。動画、音楽と写真に対応です。「ビデオの録画」をクリックすると、ウェブカメラからの録画動画を保存して、入力として追加します。「スクリーンキャストの録画」はスクリーンでの動作を動画ファイルで保存して、入力として追加します。
多くのサウンド、音楽、サンプルビデオと背景を内蔵して、直接に使えます。「その他のダウンロード」をクリックしたら、サイトからより多いサンプルをダウンロードできます。
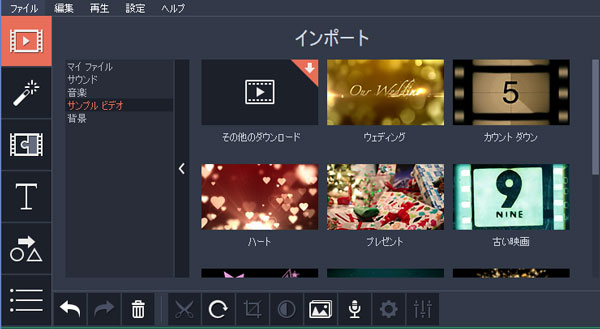
ステップ2:動画の編集
動画をタイムラインにドラッグして追加します。動画を選んで、ツールバーでのボタンをクリくして編集できます。
![]()
左から右へそれぞれのボタンとその機能は以下です。
元に戻す:最後の操作を元に戻します。
やり直し:最後の操作を繰り返します。
削除:選択したクリップをプロジェクトから削除します。
分割:現在位置で選択したクリップを切り取ります。
回転:選択したクリップを90度回転します。
トリミング(クロップ):選択したクリップのエッジをトリミングします。
色調整:選択したクリップの色を強化及び調整します。
トランジションウィザード:全てのクリップにトランジションを追加します。
ナレーションを録音:映画用のナレーションを録音します。ビデオトラック上に再生一つのクリップが必要です。
クリップのプロパティ:選択したクリップを編集します。
オーディオのプロパティ:選択したオーディオの音量を管理し、編集します。
ステップ3:フィルタを適用
左側でフィルタタブをクリックして、内蔵のフィルタが表示されます。ノイズ、調整、アーティスティック、ぼかし、カラーフィルタ、飛行オブジェクト、ライトリーク、モザイク、レトロとビネットなどの分類があります。マウスをフィルタの上に置いて、心をクリックしたら、フィルタをお気に入りのリストに追加できます。
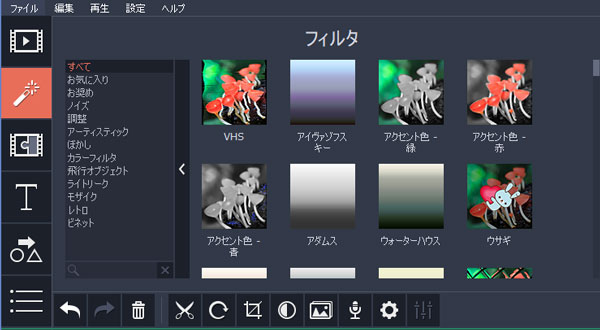
ステップ4:トランジションを適用
二つのクリップの間にトランジションをドラッグしては、トランジションを適用できます。アーティスティック、フェード、ぼかし、円、ブロック、幾何学的、波紋、ワープ、ワイプとズームなどの種類があります。これもお気に入りの分類に追加できます。
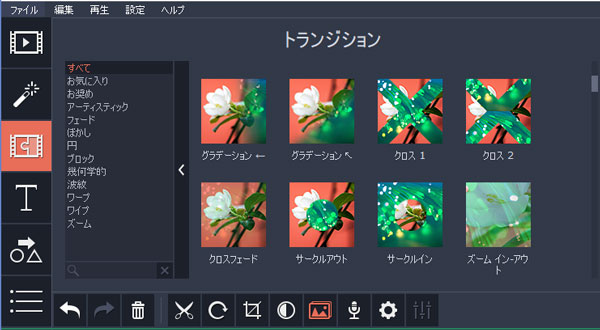
ステップ5:テキストを追加
テキストタイトルをタイムラインにドラッグして適用できます。テキストをダブルクリックすればカスタマイズできます。これもお気に入りの分類に追加できます。
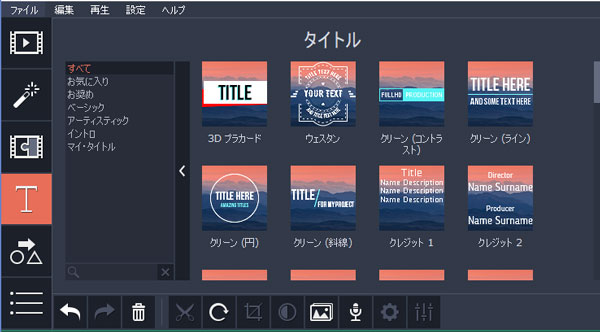
ステップ6:コルアウトを追加
コルアウトとは、ビデオの上に追加する矢印と形状です。スケッチ、形状、テキスト付き形状、強調表示などの分類があります。これもお気に入りの分類に追加できます。
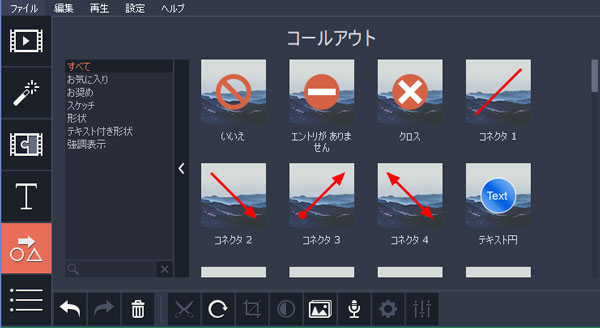
ステップ7:他の動画編集機能
コルアウトタブの下では「その他」タブです。このタブをクリックして、他の動画編集機能が表示されます。利用可能の動画編集機能は「パンおよびズーム」、「強調表示/隠す」、「クロマキー」と「固定化」です。これらの動画編集機能をクリックしたら、コルアウトを置き換えます。
パンおよびズーム:ズームイン、ズームアウトとパンを追加・プレビューできます。
強調表示/隠す:マスクの形状、不透明度、フェザリング、輪郭などを設定します。
クロマキー:クリップをオーバーレイトラックに配置し、それを選択して背景の削除を使用します。
固定化:固定化ツールを使って、選択したクリップから手ぶれを除去します。
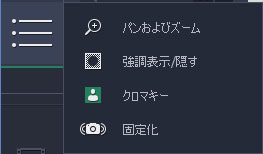
ステップ8:オーディオトラックを追加と編集
内蔵の音声から或いは追加された音楽ファイルをタイムラインのオーディオトラックにドラッグして、バックグラウンド音楽を追加できます。或いはナレーションを録音して追加します。ツールバーで「オーディオのプロパティ」ボタンをクリックして、音量、標準化、スピード、逆転、フェードイン、フェードアウト、イコライザー、ノイズ除去、オーディオ効果と拍子の検出など色々なオーディオの編集が可能です。
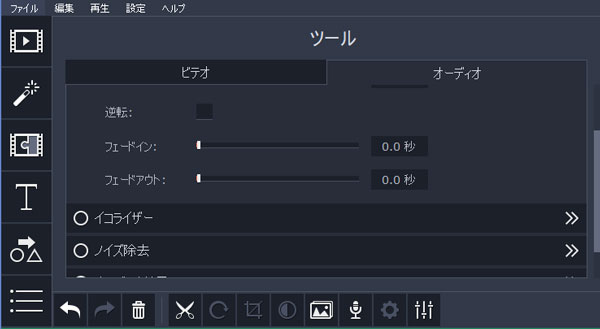
ステップ9:エキスポート
上記のステップを通じて、動画編集の準備が完了です。右下のエキスポートをクリックして、出力形式を選択します。「ビデオとして保存」、「オーディオとして保存」、「オンライン共有」、「TV」、「Appleデバイス」、「Androidデバイス」と「その他のデバイス」などの分類があります。自分のニーズに応じて選択してください。
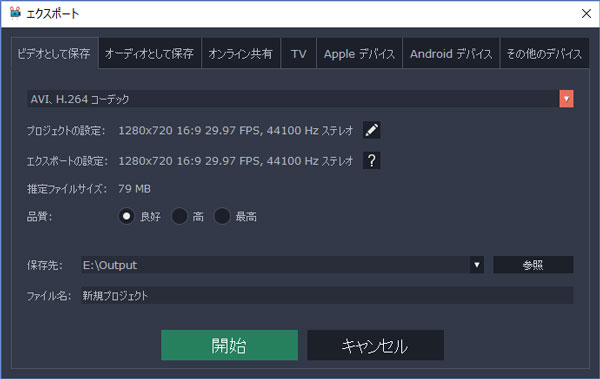
オンライン共有タブでは、動画を作成してYouTubeにアップロードできます。ここでYouTubeのアカウントをサインインする必要があります。YouTube動画のタイトル、解像度、説明、タグ、カテゴリ、プライバシーなどを設定できます。
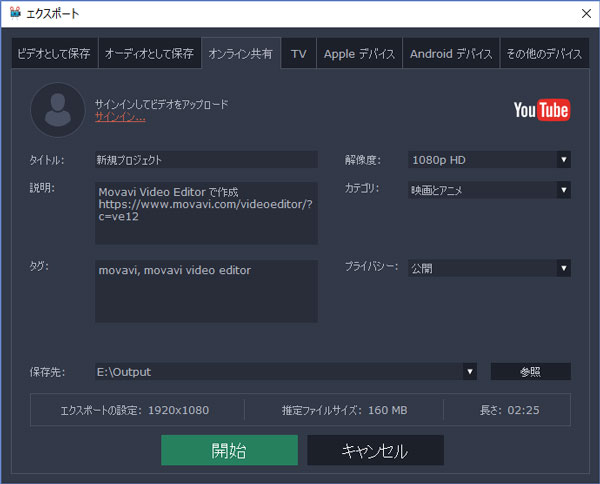
開始ボタンをクリックしたら、指定の形式へのエキスポートが始まります。完了まで少々お待ちください。
以上は、Movavi動画編集ソフトの機能紹介と使い方です。手元の動画と写真からおしゃれでプロの動画を作成したい方は、ぜひお見逃ししたいでください。