 VidMobie究極動画変換は動画、DVDとブルーレイの変換やコピーに専念したVidMobie Softwareが開発した一体化されたマルチメディア・ソリューションであり、音声変換、動画変換、DVD変換、ブルーレイ変換、DVDコピーとブルーレイコピーなどの機能を統合しています。前回紹介した同社のDVDリッピングソフトのVidMobie DVDリッピング、またはBlu-rayリッピングソフトのVidMobie Blu-rayリッピングの上級版を見なしてもいいです。
VidMobie究極動画変換は動画、DVDとブルーレイの変換やコピーに専念したVidMobie Softwareが開発した一体化されたマルチメディア・ソリューションであり、音声変換、動画変換、DVD変換、ブルーレイ変換、DVDコピーとブルーレイコピーなどの機能を統合しています。前回紹介した同社のDVDリッピングソフトのVidMobie DVDリッピング、またはBlu-rayリッピングソフトのVidMobie Blu-rayリッピングの上級版を見なしてもいいです。
VidMobie者の製品ラインアップで、VidMobie究極動画変換も最強です。VidMobie究極動画変換の公式サイトの機能紹介ページはこちらへ…
ここではVidMobie究極動画変換の機能リストを一覧しましょう。
- 音声変換:MP3、M4A、WAV、FLAC、OGG、AIFFなどの音声形式を相互変換。
- 動画変換:MKV、AVI、MP4、FLV、M2TS、MOV、WMVなどの動画形式を相互変換。
- 音声抽出:様々な動画形式、DVDムービー、Blu-rayムービーから音声を抽出、MP3、M4A、WAVなどとして保存。
- DVD変換:CSS、リージョンコード、RCE、ARccOS、UOPsなどのDVDコピーガードを解除、市販・レンタルのDVDディスクを常用の動画・音声形式に変換。自作のDVDディスク、DVDフォルダ、ISOイメージ、IFOファイルなどの入力も対応。
- Blu-ray変換:AACS、BD+、BD-Live、リージョンコードなどのブルーレイコピーガードを解除、市販・レンタルのブルーレイディスクを常用の動画・音声形式に変換。自作のブルーレイディスク、Blu-rayフォルダ、ISOイメージなどの入力も対応。
- DVDコピー:市販・レンタルのDVDディスクのコピーガードを解除、DVDフォルダとしてパソコンのハードドライブにコピー。
- Blu-rayコピー:市販・レンタルのBlu-rayディスクのコピーガードを解除、Blu-rayフォルダとしてパソコンのハードドライブにコピー。
- 出力形式:SD/HD/4K動画形式、音声形式、デバイスに最適化されたプロファイル、VR動画、動画編集ソフトに最適化されたプロファイル。
- 動画編集:トリム、回転、反転、クロップ、ウォーターマークの追加、エフェクトの適用、字幕の追加、結合など。
VidMobie究極動画変換はGPUアクセラレーションにも対応しているため、動画、DVDとブルーレイをMP4ビデオに変換する時、6倍速になって、時間を節約できます。VidMobie 究極動画変換はWindows版とMac版を用意しています。無料体験版では動画、DVDとブルーレイの変換が三分まで、ブルーレイ・DVDのディスクのコピーが500MBまでの制限があります。
無料体験版の制限を解除するに、一年ライセンス或いは永久ライセンスを購入する必要があります。
一年ライセンス:4980円 | 永久ライセンス:9980円
目次
パート2:VidMobie 究極動画変換の使い方:動画・ブルーレイ・DVDの変換
パート3:VidMobie 究極動画変換の使い方:ブルーレイ・DVDのコピー
VidMobie 究極動画変換のインターフェース
VidMobie究極動画変換は音声・動画、DVD・ブルーレイの変換またはDVD・ブルーレイのコピーなど多くの機能を搭載しても、インターフェースは非常に使いやすいです。VidMobie究極動画変換を起動すると、ツールバーで「Blu-ray/DVDを追加」、「動画を追加」、「編集」、「バックアップ」と「オプション」など五つのボタンが見えます。マウスをアイコンの上にホバリングすれば、ヒントも表示されます。また、中部には簡単なソフトの使い方とプレビューウィンドウが用意されています。下部は出力形式、出力先と変換ボタンです。
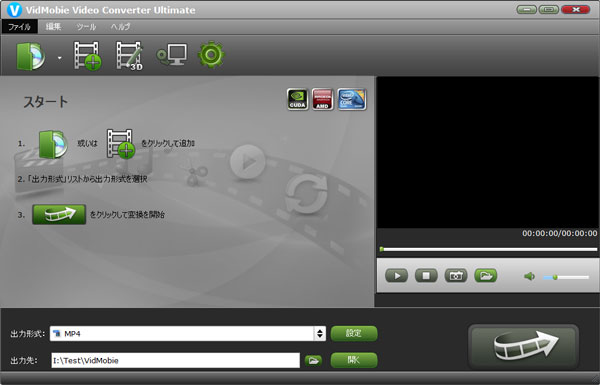
VidMobie 究極動画変換の使い方:動画・ブルーレイ・DVDの変換
VidMobie究極動画変換が変換できる入力ソースはブルーレイ、DVD、動画と音声です。ブルーレイとDVDの場合、市販・レンタルの映画ディスクまたはオーサリングソフトで作ったブルーレイ・DVDディスク、ブルーレイ・DVDのフォルダやISOイメージなどに対応しています。または市販・レンタルの映画ディスクに付けたコピーガードを解除できます。対応する動画や音声形式もほとんどの形式を含めています。
ステップ1:映画ディスクや動画を追加
「Blu-ray/DVDを追加」ボタンをクリックして、ドライブに入れたブルーレイ・DVDの映画ディスクを読み込みます。パソコンに保存したブルーレイ・DVDフォルダ、ISOイメージを追加するに、隣にある小さい三角(▽)ボタンをクリックして、表示されたメニューから読み込めます。

ブルーレイ・DVDの映画ディスクを読み込んだら、全てのタイトルがリストで表示されて、メインタイトルがチェックされます。タイトルを展開したら、チャプターの選択も可能です。一部の市販・レンタルのブルーレイ・DVDのコピーガードを解除して変換するに、インターネット接続が必要です。
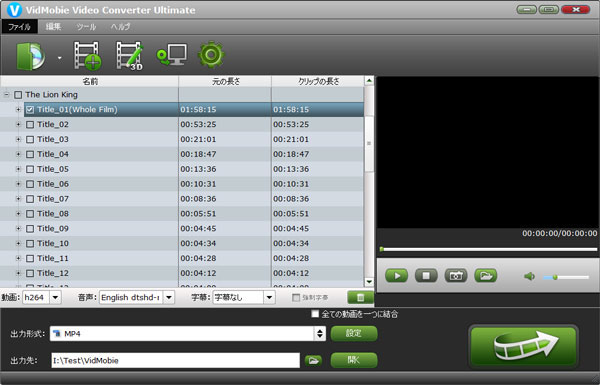
動画ファイルを追加するに、「動画を追加」ボタンをクリックして、パソコンに保存した様々な動画ファイルを追加すればいいです。メニューの「ファイル」>「フォルダを追加」をクリックすれば、フォルダにある全ての動画を一括で追加できます。
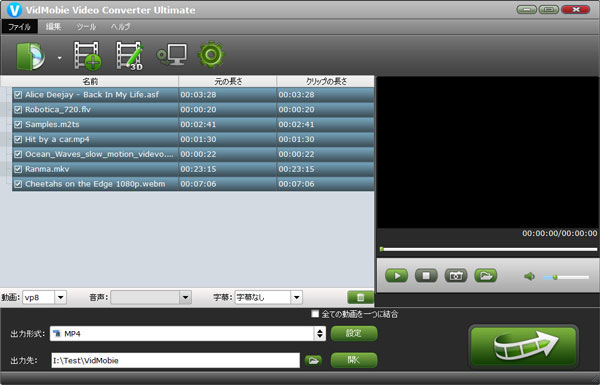
ご注意:動画ファイルだけを追加したら、変換の時、複数の動画を同時に変換できます。ただし、ブルーレイ・DVDも動画も追加した場合、ファイルは一一に変換されます。もちろん、変換時間は長くなりません。
ステップ2:出力形式を選択
VidMobie究極動画変換が提供した出力形式はユーザーの異なる需要を満足できます。音声、SD動画、HD/4K動画、編集ソフト、VR、Apple、ソニー、テレビ、サムスン、ゲーム機、マイクロソフト、Androidなど様々なカテゴリを提供しています。これで、スマホ、タブレット、ゲーム機とテレビでブルーレイ、DVDと動画を制限なく楽しめます。必要な場合、動画編集ソフトに取り込んで、新しいムービーを作成できます。
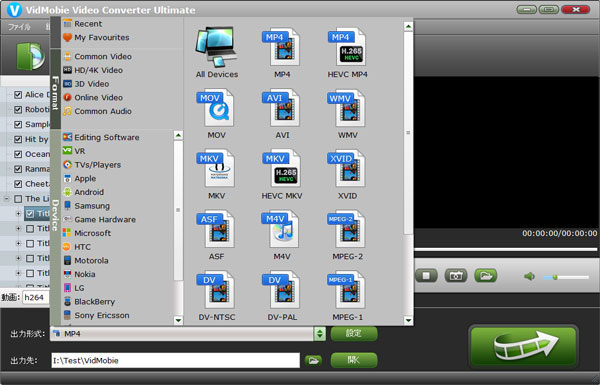
ブルーレイ・DVDのタイトル或いはある動画ファイルを選択したら、リストの下部で音声トラックと字幕トラックの選択、或いは外部のSRT、ASS、SSAの字幕の追加などが可能です。
ブルーレイ・DVDと動画を変換する前に、必要に応じて、編集することも可能です。タイトル或いは動画ファイルを選択して、ツールバーでの「編集」ボタンをクリックすれば、編集画面と四つのタブが表示されます。それぞれのタブでの編集機能を簡単に紹介します。
- トリム:開始時間と停止時間を指定して変換、水平・垂直反転、時計回り・反時計回りの90°回転
- クロップ:画面の範囲を設定、範囲外の部分を切って捨てる
- ウォーターマーク:テキストウォーターマークを追加、またはテキストの位置、スタイルなどを設定
- 効果:明るさ、コントラストと彩度を調整、幾つかの効果を適用可能
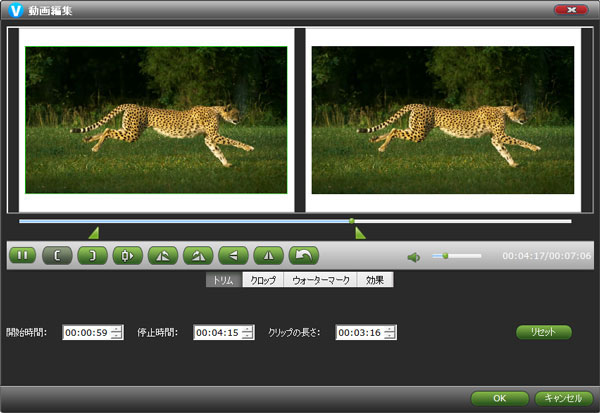
ステップ3:ブルーレイ、DVD、動画の変換を開始
変換設定の準備ができたら、右下の「変換」ボタンをクリックすれば、追加したブルーレイ、DVDと動画の変換が始まります。GPUアクセラレーションに対応するため、ソースからMP4動画(H.264コーデック)への変換は6倍速になります。
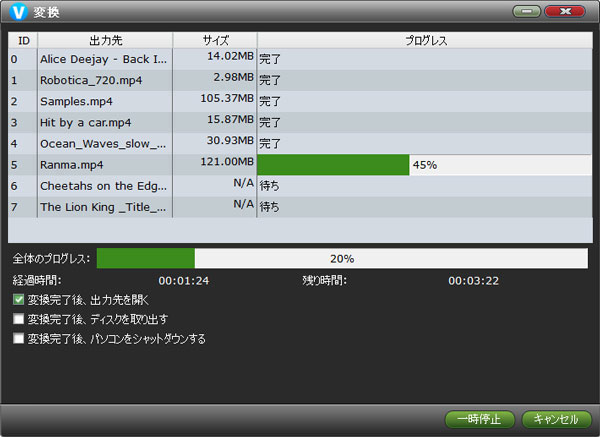
これで、ブルーレイ・DVDの映画でも、様々な動画ファイルでも汎用のMP4形式或いは欲しい形式に変換できます。VidMobie究極動画変換を利用すれば、動画変換ソフト、DVD変換ソフトとブルーレイ変換ソフトを一一にインストールする必要がありません。
VidMobie 究極動画変換の使い方:ブルーレイ・DVDのコピー
VidMobie究極動画変換は市販・レンタルのブルーレイ・DVDの映画ディスクをコピーして、パソコンのハードドライブにバックアップできます。市販・レンタルのブルーレイディスクのAACS、リージョンコード、BD+などのBlu-rayコピーガード、または市販・レンタルのDVDディスクのCSS、リージョンコード、ARccOS、UOPsなど様々なDVDコピーガードを解除できます。
VidMobie究極動画変換はブルーレイ・DVDディスクをフォルダにコピーできますが、ブランクのディスクへのコピーとISOイメージの作成ができません。ただし、ImgBurn、BurnAwareフリーなどのサードパーティーの書き込みソフトを利用すれば、簡単に出力のブルーレイ・DVDのフォルダをディスクに書き込んだり、ISOイメージを作成したりすることができます。
VidMobie究極動画変換を使って、ブルーレイ・DVDをバックアップする手順も非常に簡単です。
ステップ1:映画ディスクを追加
「Blu-ray/DVDを追加」ボタンをクリックして、ドライブに入れた市販・レンタルのブルーレイ・DVD映画ディスクを読み込みます。ブルーレイ・DVDを読み込んだら、タイトルのリストが表示されます。デフォルトではメインタイトルだけがチェックされています。一部のブルーレイ・DVDのディスクはインターネットに接続しなくても直接コピーできますが、一部の映画のコピーガードを解除するに、インターネット接続が必要です。
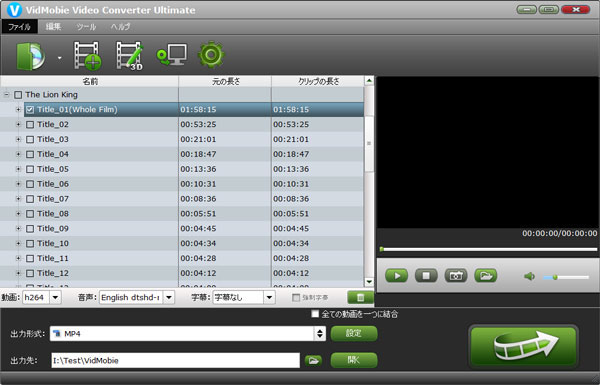
ステップ2:コピーモードを選択
ツールバーにある「バックアップ」(選択されたディスクをPCにバックアップ)ボタンをクリックして、コピーモードの選択画面が表示されます。VidMobie究極動画変換ではフルディスクモードとタイトルモードを用意しています。
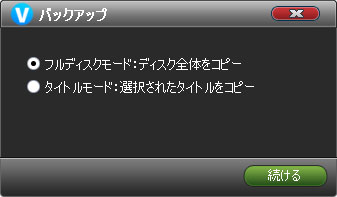
- フルディスクモード:ブルーレイ・DVDディスクを丸ごとコピーして、ブルーレイ・DVDフォルダとしてハードディスクに保存します。
- タイトルモード:選択されたブルーレイ・DVDタイトルだけをコピーして、M2TS・VOBファイルとしてパソコンに保存します。
ステップ3:ディスクコピーを開始
コピーモードを選択した後、「続ける」ボタンをクリックして、ブルーレイ・DVDディスクのコピーを開始できます。コピー完了後、左下の「出力先を開く」をクリックして、出来上がったブルーレイ・DVDフォルダを見つけ出せます。
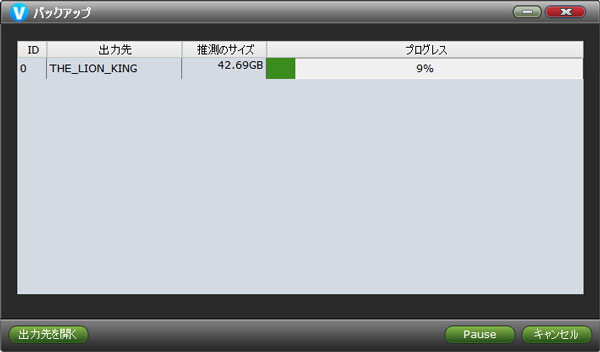
これで、市販・レンタルのブルーレイ・DVDディスクをハードドライブでのブルーレイ・DVDフォルダとして保存できます。
以上はVidMobie究極動画変換の機能と使い方の紹介です。ソフト一本で動画・音声・ブルーレイ・DVDの変換またはブルーレイ・DVDの映画ディスクのバックアップを実現したい方は、ぜひ無料体験版をダウンロードして試しましょう。
VidMobie究極動画変換は一年ライセンスと永久ライセンスを提供しています。必要に応じて、ライセンスプランを選択しましょう。
一年ライセンス:4980円 | 永久ライセンス:9980円
One thought to “VidMobie究極動画変換:動画・ブルーレイ・DVDを変換、ブルーレイ・DVDをコピー”