 iPadとパソコンの間に、データの転送はどうすればいいですか。iOSというオペレーティングシステムは、セキュリティーを重んじて、ファイル・データの転送はAndroidほど便利ではありません。iPadのデータをパソコンに、またはパソコンのファイルをiPadに転送するには、iTunesが必要です。
iPadとパソコンの間に、データの転送はどうすればいいですか。iOSというオペレーティングシステムは、セキュリティーを重んじて、ファイル・データの転送はAndroidほど便利ではありません。iPadのデータをパソコンに、またはパソコンのファイルをiPadに転送するには、iTunesが必要です。
ところで、iTunesでのiPadデータ転送は、いくつかの注意点があり、その操作も初心者にとって少々理解しがたいです。本文は、iPadデータ転送の方法を、わかりやすく説明します。
また、Fonetransという専門的なiPadデータ転送ソフトを利用して、iTunesより直観的にファイルの転送、管理を行う方法も紹介します。Fonetransは、常に最新のWindowsとMacに対応していて、iPadデータ転送はこの上ないソリューションだとも言えます。
永久ライセンス|価格:4580円|割引:25%|値引き価格:3435円
目次
- パート1:iTunesでiPadのデータを転送
- パート2:iTunesデータ転送のデメリット
- パート3:専門的なiPadデータ転送ソフト – Fonetrans
- パート4:Fonetransを25%割引で購入
iTunesでiPadのデータを転送
iOS4以降のiPadに、iTunesを通じて、コンピューターとiPad間でファイルを転送できます。それでは、iTunesで、iPadデータ転送の方法を紹介します。
1、iPadをUSBケーブルでパソコンに接続します。
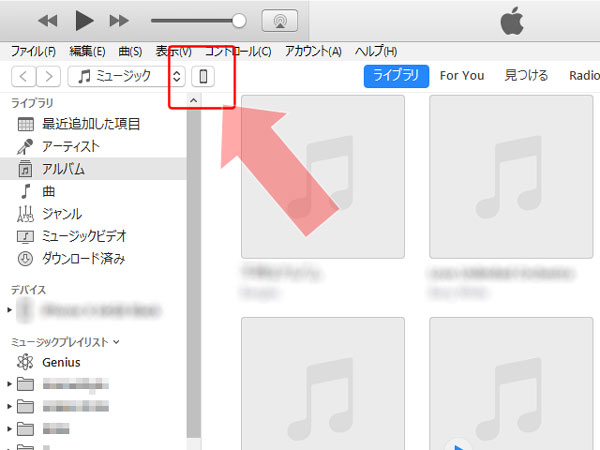
2、パソコンからiTunesを開いて、メニューバーに、デバイスボタンをクリックします。
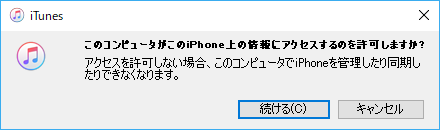
3、iTunesに、「このコンピューターがこのiPad上の情報にアクセスするのを許可しますか」から、「続ける」をクリックします。そして、iTunesの指示通りに、「開始」します。
4、iPad側は、パスコードでロックを解除して、「このコンピューターを信頼しますか」から、「信頼」をタップします。
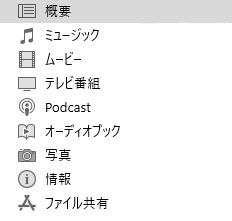
5、iTunes側に、「App」「ミュージック」などの種類別に分けられています。写真を転送したいなら、「写真」を選択して、iPadに追加します。
iTunesデータ転送のデメリット
「ただiTunesと接続するだけでどこデメリットがある」と?実は、iTunesでのiPadデータ転送は、以下のように、注意しなければなりません。
転送できるデータの種類
iTunesに、「ファイル共有」という選択もありますが、これは「どんなファイルでも共有できる」という意味ではありません。サポートされているAppのみ、パソコンとiPad側の間に双方向でファイルが転送できます。
同期化
iTunesでのデータ転送方式は、普通のコピペではなく、すべてが「同期化」となっています。データ種類を選択して転送した後、その種類において、iTunes側で転送したいデータとiPadでのデータは同じになります。つまり、前もって同期化しないファイル・データが削除される可能性があります。
ライブラリ
音楽、ムービーなどの転送は、ライブラリに追加しない限り、パソコンに転送できません。また、iPadでのファイルはiTunesライブラリに存在しない場合、同期したら、そのファイルはiPadから消えます。
つまり、同期化やiTunesに慣れない方にとって、iPadにあるデータがなくなるリスクがあります。
何かいいiPadデータ管理ソフトはありますか。ここでは、Fonetrans iPad転送ソフトを紹介します。
専門的なiPadデータ転送ソフト – Fonetrans
 Aiseesoft Fonetransは、iPadでもAndroidタブレットのように、自由にパソコンとデータ移行をするために、Aiseesoftが開発したiOSデータ管理・移行ソフトです。一つのソフトで、iTunesの単方向のデータ管理機能も統合し、iTunesで実行不能なファイル、データ交換も楽に使えます。簡単にムービー、写真、音楽、テレビ番組、Podcast、iTunes U、着信音、オーディオブック、プレイリスト、ブック、連絡先、SMSなどを転送・移行や、パソコンからデバイスへの転送、デバイスからパソコンへの移行、また複数のデバイスの間の相互転送などに対応しています。iPadなどの中身をiTunesに転送することも可能です。連絡先のバックアップ、復元、重複排除などの機能も搭載しています。最新のiOSやiTunesバージョンをサポートして、全てのiOSデバイスに対応できます。FonetransがあればiTunesのできないiPad/iPhone/iPod転送を実現できて、iTunesより遥かに便利です。
Aiseesoft Fonetransは、iPadでもAndroidタブレットのように、自由にパソコンとデータ移行をするために、Aiseesoftが開発したiOSデータ管理・移行ソフトです。一つのソフトで、iTunesの単方向のデータ管理機能も統合し、iTunesで実行不能なファイル、データ交換も楽に使えます。簡単にムービー、写真、音楽、テレビ番組、Podcast、iTunes U、着信音、オーディオブック、プレイリスト、ブック、連絡先、SMSなどを転送・移行や、パソコンからデバイスへの転送、デバイスからパソコンへの移行、また複数のデバイスの間の相互転送などに対応しています。iPadなどの中身をiTunesに転送することも可能です。連絡先のバックアップ、復元、重複排除などの機能も搭載しています。最新のiOSやiTunesバージョンをサポートして、全てのiOSデバイスに対応できます。FonetransがあればiTunesのできないiPad/iPhone/iPod転送を実現できて、iTunesより遥かに便利です。
ここで、Fonetransを利用して、iPad データ移行の方法を説明します。
パソコンからデータをiPadに転送
1、USBケーブルで、iPadをパソコンに接続して、Fonetransを起動します。
2、左のメニューバーに、ファイル種類が表示されます。ここは例として「写真」を選択します。
3、「追加」ボタンをクリックしてインポートしたい写真を選択します。
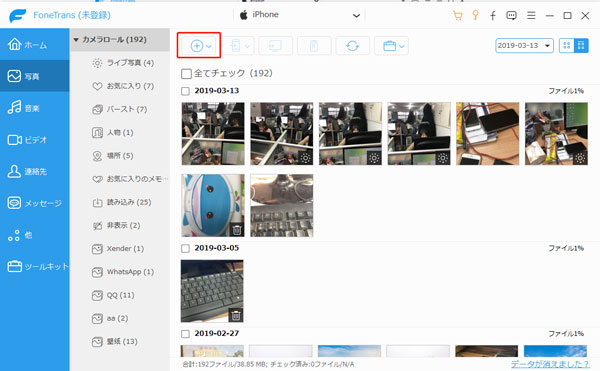
「写真」に、「ライブ写真」「人物」「場所」「お使いのアプリ」など項目があります。この写真をどこへ分類されたか、パソコンの写真をどこへ転送するか、Fonetransで直観的に見られます。ほかの「音楽」「ビデオ」もそうです。
iPadのデータをパソコンに転送
1、USBケーブルで、iPadをパソコンに接続して、Fonetransを起動します。
2、左のメニューバーに、ファイル種類が表示されます。ここは例として「音楽」を選択します。
3、パソコンに転送したい音楽ファイルを選択します。情報バーでのチェックボックスを選択すると、全ての音楽ファイルを選択できます。
4、「PCへエクスポート」をクリックすると、保存先を選択するウィンドウが表示されます。保存先を確認したら、音楽ファイルは取り出されて、パソコンに保存できます。
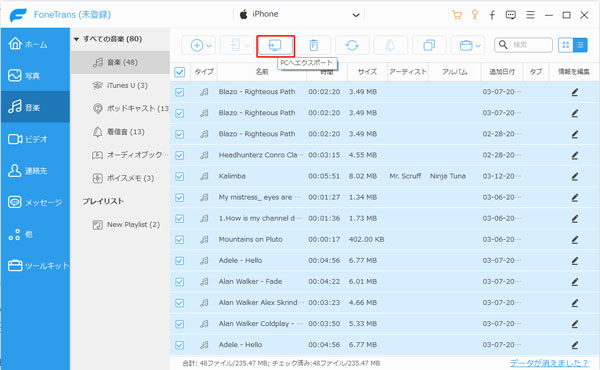
iPadに保存したお気に入りの曲をパソコンに保存することは、iTunesでのない機能です。パソコンのクラッシュ、ハードディスクの損害によってデータの紛失の時、iOSデバイスでのデータを簡単に取り戻せます。iTunesの片側のデータ転送機能よりはるかに便利です。
異なるiOSデバイス間でのデータ転送
Fonetransを利用してiPadのデータ転送は、パソコンへだけではなく、異なるiOSデバイス(iPadのデータを他のiPad/iPhone/iPod)間でも行えます。これで、iOSデバイス同士でのデータの相互転送も簡単に実現できます。
Fonetransを25%割引で購入
これで、iOSデバイス同士でのデータの相互転送も簡単に実現できます。
FonetransというiPad データ転送ソフトは確かに便利です。iPadデータ転送以外、着信音の作成や、iPadのバックアップなど充実な機能もそろいました。よければ、このiPad データ移行ソフトをぜひお試しください。今このページで購入すれば、25%の割引で入手可能です。
永久ライセンス|価格:4580円|割引:25%|値引き価格:3435円
ちなみに、FoneTransはiTunesライブラリにあるApple Musicの曲と購入したM4Vムービーとテレビ番組などDRM保護がかかっているメディアファイルの転送に対応していません。Apple Musicの曲をMP3に変換してiPad、iPhoneとiPodに転送したい場合、Apple Music Converterを利用してください。iTunes M4Vムービーとテレビ番組をMP4に変換して転送したい場合、M4V Converter Plusを利用してください。