 iPhoneで、映画を鑑賞したり、ゲームを楽しんだりする時、その「画面」が少々小さすぎると思ったことはありますか?たとえ12.9インチiPadでも、やっぱりより迫力のあるディスプレイ/スクリーンでいいと思わないでしょうか。…うん?ミラーリングだけで物足りなくて、その拡大した「ミラーリング」画面も録画して保存したいと?今日は、皆さんにいいアプリを紹介します。
iPhoneで、映画を鑑賞したり、ゲームを楽しんだりする時、その「画面」が少々小さすぎると思ったことはありますか?たとえ12.9インチiPadでも、やっぱりより迫力のあるディスプレイ/スクリーンでいいと思わないでしょうか。…うん?ミラーリングだけで物足りなくて、その拡大した「ミラーリング」画面も録画して保存したいと?今日は、皆さんにいいアプリを紹介します。
今回のアプリは、便利なソフトを開発するのを専念しているApowersfot社の製品「iPhone/iPad録画究極」です。Apple TVがなくても、簡単にiPhone/iPadの画面をパソコンディスプレイに映し出させます。しかも、その「拡大した画面」も録画可能です。iPhone/iPad画面をPCに出力して録画する最適なソリューションは、「iPhone/iPad録画究極」一択!
Apowersoft iPhone/iPad録画究極は同じWIFI環境にあるiPhone/iPadのミラーリング機能を通じて、iPhone/iPadでの操作を丸ごと録画して、汎用のMP4、MOV、FLV、WMV、AVI、TSなどの動画形式またはGIFアニメーションとして保存できます。システムサンド、マイク或いは両者からの音声も同期して録音できます。さらに、iPhone 4s以降、あるいはAirPlayミラーリングを利用できるデバイスに対応しています。iOS 11にアップグレードできないデバイスも簡単に録画できます。このソフトがあれば、ゲームのプレイ方法とアプリの使用方法を簡単にビデオとして保存できて、長い文字とスクリーンショットより便利です。
下記ではWindowsでもMacでも使える個人ライセンスです。記事の最後に商用向けの商用ライセンスの購入リンクもあります。
個人一年ライセンス:4690円 | 個人永久ライセンス:8390円
目次
「iPhone/iPad録画究極」ならではのメリット
「通常の手もミラーリングできるし、録画もできるし、なぜ『iPhone/iPad録画究極』を使う必要がある」と聞いてくる人も少なくなさそうです。物事の存在そのものが必ず意味あるということわりですよね。ここでは、「iPhone/iPad録画究極」と普通のミラーリングまたは録画の区別を説明します。
Apple TVがなくても映せる
iOSデバイスは、Apple TVを接続して、より大きな画面でムービーやゲームを楽しめます。しかし、果たして家庭に「Apple TV」を持っている方はどのぐらいいますか。Apple TVより、普通のパソコンの方が普及しているでしょう。「iPhone/iPad録画究極」を利用して、Apple TVがなくても、パソコンを通じてiPhone/iPadの画面を映し出せます。
ケーブルによる制限なし
iOSデバイスの画面をスクリーンにミラーリング、ネットに調べてみると、同類製品もありそうです。しかし、ほとんどの同類製品は、ケーブルで接続する必要があります。映画や写真を見るときは感じられないかもしれませんが、ゲームをするとき、ケーブルが邪魔になる可能性が高いではないでしょうか。「iPhone/iPad録画究極」を使って、ワイヤレス環境で画面をパソコンディスプレイへミラーリングできます。
拡大した画面も録画可能
たとえApple TVがあっても、iPhone/iPad側からシステムの「録画(スクリーンショット)」機能で録画したものは、元のインチで、拡大した画面ではありません。ですから、パソコン側から録画しないといけません。「iPhone/iPad録画究極」なら、録画機能も内蔵されて、普通の録画ソフトよりCPU使用率も低くて軽く動作できます。
iOSデバイスに余計なアプリがいらない
「iPhone/iPad録画究極」は、iOSデバイスの「AirPlay」機能を最大限まで引き出して、画面をミラーリングさせますから、iPhone/iPad側に、何のアプリのインストールもいりませんので、便利です。
iOSシステムのスクリーンショットより便利
iOS 11 以降および iPadOS を搭載した iPhone、iPad、iPod touch では、画面の録画と音声の録音ができます。その録画したものは「MOV」というビデオフォーマットです。このフォーマットは、MP4ほど汎用ではないので、一部の端末で再生するには、MOVを別の形式に変換する必要があります。「iPhone/iPad録画究極」なら、MP4、WMV、AVI、MOV、FLV、TS、GIF七つのを用意しました。自分のデバイスを合わせて、最適なビデオ形式が選べます。
「iPhone/iPad録画究極」の使い方
「iPhone/iPad録画究極」の使い方を紹介する前に、まずはその「動作環境」を確認しましょう。
iOS:iPhone 4s以降、あるいはAirPlayミラーリングを利用できるデバイス
パソコン:無線LANが内蔵されるパソコン
以上です。パソコン側に、特にスペック制限がありません。逆に、「iPhone/iPad録画究極」がどれだけ軽いソフトであることを確認しました。それでは、操作ガイドに入りましょう。
ステップ1:「iPhone/iPad録画究極」のインストール
ダウンロードページから、「iPhone/iPad録画究極」をインストールします。そして、ダブルクリックして、インストールガイド通りに進みます。
インストールしたら、Windows側から「Windowsセキュリティの重要な警告」が表示されます。ここでは、すべてを許可してください。
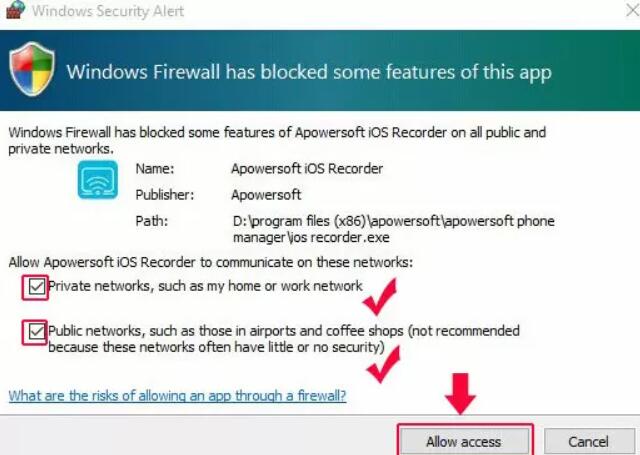
セキュリティー警告が表示されなかったら、手動で許可する必要があります。
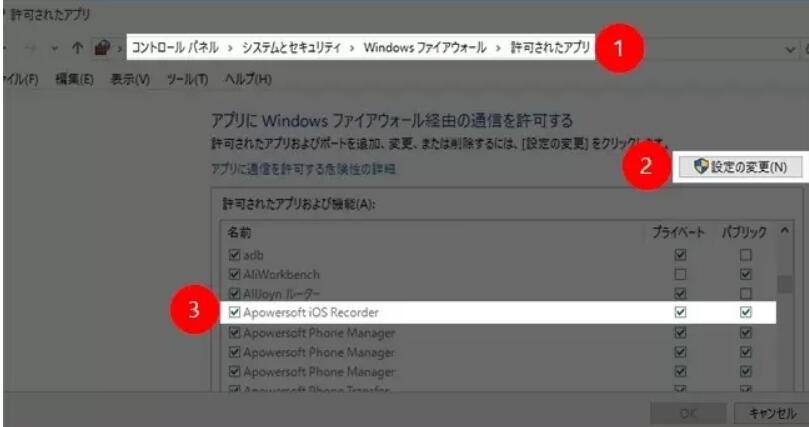
ステップ2:iPhone/iPadと接続
iPhone/iPadで、画面の下部から上にスワイプして、コントロールセンターを表示し、「AirPlay」をタップします。
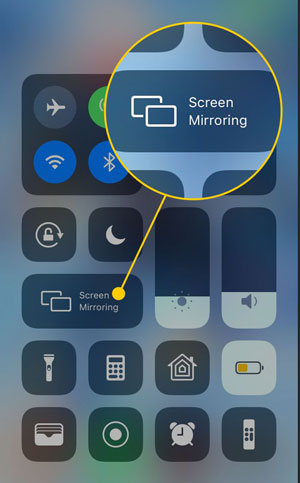
表示されたリストから、自分のパソコンを選択してください。その時、「ミラー・接続中」というような文字が「iOS録画究極」画面の右下に表示されます。
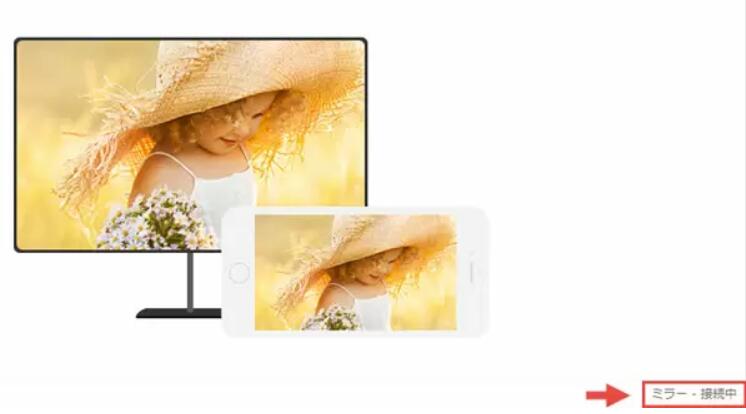
ステップ3:録画
接続したら、「iPhone/iPad録画究極」画面の左上の「録画開始」ボタンをクリックするだけで、iPhone画面を録画することができます。録画された動画ファイルを確認したければ、録画開始ボタン隣の「フォルダを開く」をクリックすればいいです。大画面で楽しみたいだけの方は、録画しなくてもいいです。
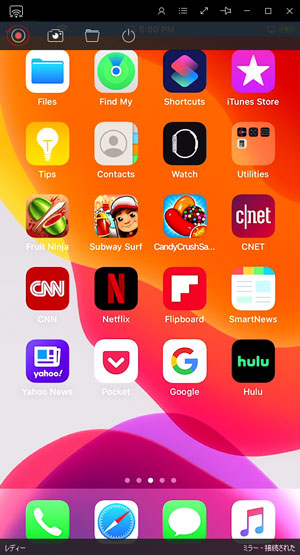
また、録画を開始する前に、「オプション」でいろいろな調整『画質(解像度)、レンダリングモード、動画形式(ファイルフォーマット)、動画画質(クオリティ)、オディオ入力(システム、マイク、両方または無音)』ができます。
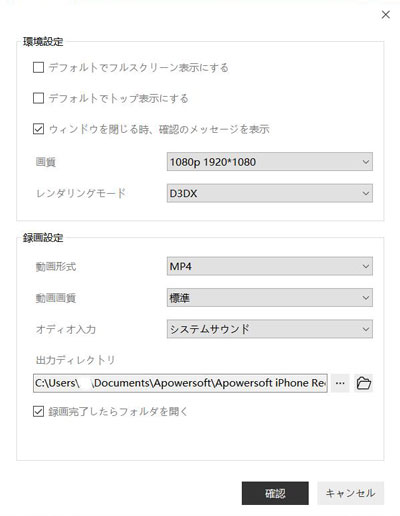
ステップ4:接続の切断
パソコンでiPhone画面の表示または録画を終了させたいなら、パワーボタンみたいな「接続を断つ」アイコンをタップしていいです。
この「iPhone/iPad録画究極」で何ができますか?例えば、大画面でスマホゲームを生放送して、小さい画面ならだれでも見たくないでしょう。または、iPadをホワイトボードとして、大画面で録画して、授業やミーティング中に使えます。あるいは、面白い動画を見つけて、食事する時家族とともに共有したい時…活用方法はまだまだいろいろありますよ。
「iPhone/iPad録画究極」を購入
「iPhone/iPad録画究極」そんな便利なソフトは、価格プランも便利です。個人の使用に、一年ライセンスと永久ライセンスは提供されています。
個人一年ライセンス:4690円 | 個人永久ライセンス:8390円
「iPhone/iPad録画究極」個人版購入
また、録画したものをビジネス用にしたい場合は、「iPhone/iPad録画究極」商用ライセンスも販売しています。個人ライセンスは個人用で、営利やビジネス目的に用いるのは禁止されます。商用ライセンスは商業用で、ビジネスプレゼンテーションや会社のデモなどのビジネス目的を含みます。
商用一年ライセンス:8390円 | 商用永久ライセンス:16890円